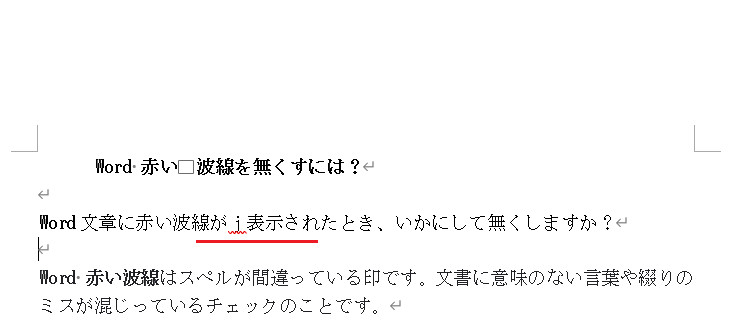Word(ワード) で文書を書いているとき、たびたび出てくる 赤い波線 と 青い二重線 が邪魔ですよね!
この記事では、Word (ワード) 赤い波線 及び 青い二重線 が表示する原因と消す方法を紹介しています。
邪魔と思ったら手順通り操作し、消してください!
Word(ワード) に 赤い波線 と 青い二重線 が表示する原因は?
Word (ワード) 赤い波線 はスペルが間違っている時表示されます。文書に意味のない言葉や綴りのミスが混じっているチェックのことです。
Word(ワード) 青い二重線 は文法の間違いや表現が統一されていないのを示しています。
Word(ワード) で 赤い波線 や 青い二重線 を消したい場合
- 文章や文法のミスを訂正や修正することによって自動的に消えます。
- 文書の表現をそのまま使う場合、例えば、会社の名称や専門用語などの場合、次の手順に従って処理します。
設定手順
Word(ワード) で 赤い波線 を消しとった例です。
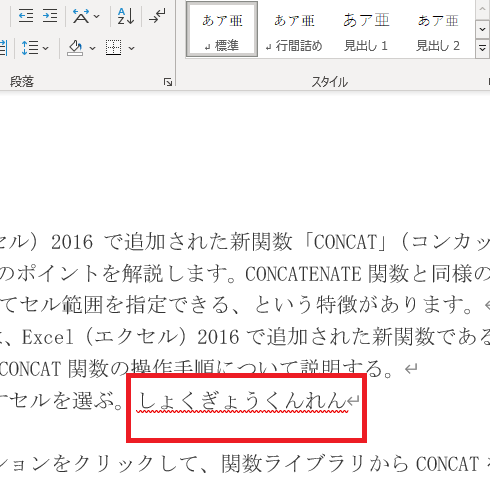
[ファイル] をクリックして [オプション] をクリック。
![[ファイル] をクリックして [オプション] をクリックします。Word(ワード) 赤い波線 青い二重線](https://www.9-soft.com/wp-content/uploads/2021/07/image002-3.png)
[文章校正] をクリック→[例外(X)]にチェック→ [OK]を押す。
[この文章のみ、結果を表す波線を表示しない(S)]と[この文章のみ、結果を表す波線を表示しない(D)] にチェック入れ→[OK]をクリックすると、 赤い波線 や 青い二重 線 は自動的に表示しなくなります。
次の様です。
![Wordで[ファイル] → [オプション] から左側の「文章校正」の[この文章のみ、結果を表す波線を表示しない(S)]と[この文章のみ、結果を表す波線を表示しない(D)] にチェック入れます.Word(ワード) 赤い波線 青い二重線](https://www.9-soft.com/wp-content/uploads/2021/07/image003-4.png)
すると、 赤い波線 が表示されなくなります。

次は、上の手順を沿って、Word(ワード) で文章そのままに 青い二重線 を消しとった例です。
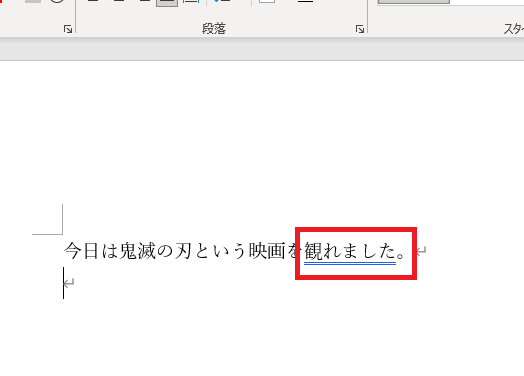
Word(ワード) で[ファイル] → [オプション] の順でクリックします。
そして、左側の「文章校正」の[この文章のみ、結果を表す波線を表示しない(S)]と[この文章のみ、結果を表す波線を表示しない(D)] にチェック入れ→[OK]をクリックします。
![Wordで[ファイル] → [オプション] から左側の「文章校正」の[この文章のみ、結果を表す波線を表示しない(S)]と[この文章のみ、結果を表す波線を表示しない(D)] にチェック入れます。 Word(ワード) 赤い波線 青い二重線](https://www.9-soft.com/wp-content/uploads/2021/07/青線1-2.png)
すると、 青い二重線 が消しました。
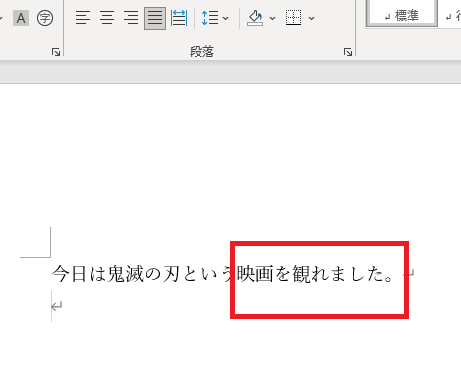
まとめ
Word(ワード) で 赤い波線 と 青い二重線 を要らない!と言いう時に、文字や綴りのミスを修正するか、それとも[ファイル]→[オプション]→[文章校正]→[この文章のみ、結果を表す波線を表示しない]→[OK]の手順でやるか、簡単に無くしますので、試してみてね。