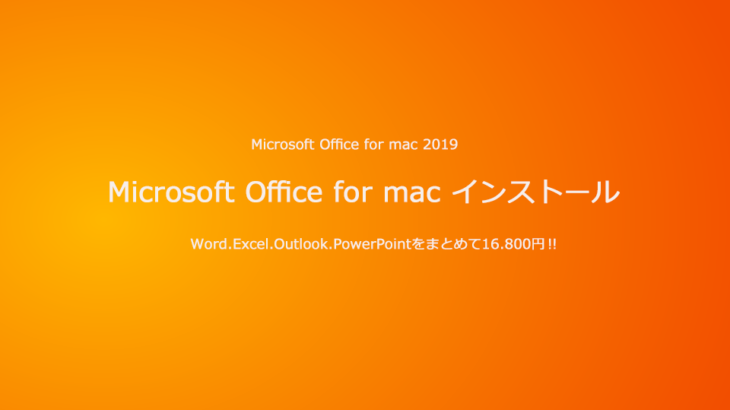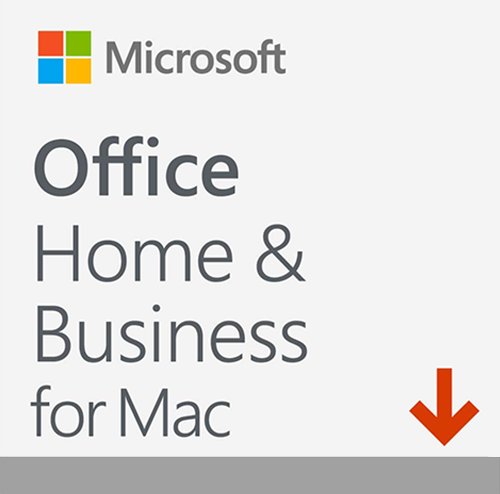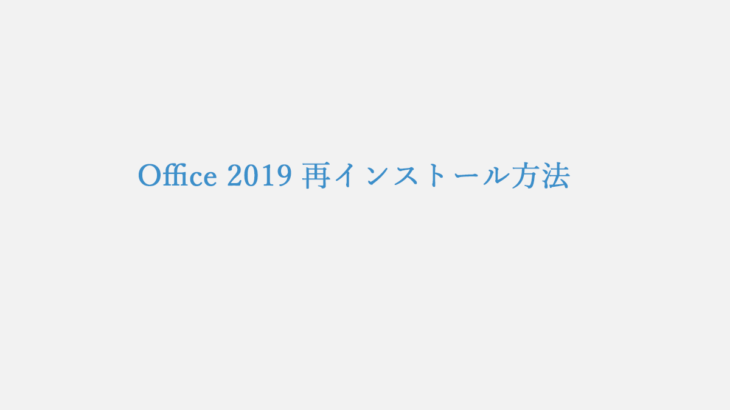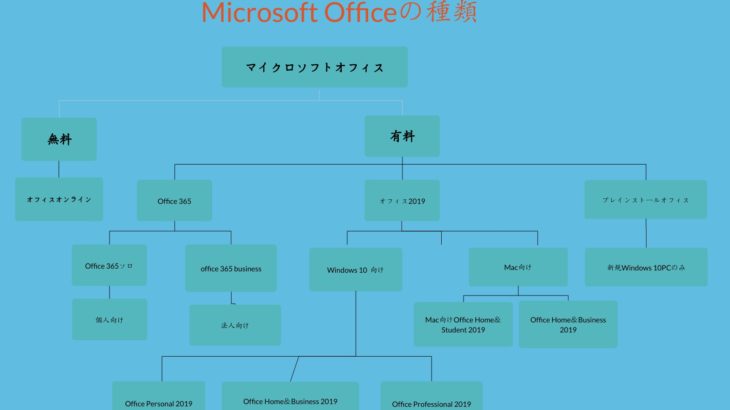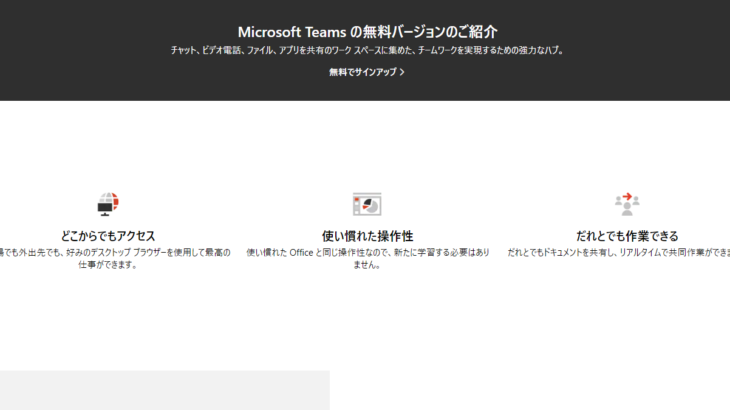Office Home and Business 2019 for Mac の ダウンロード /インストール。お使いのMicrosoftアカウントに25文字のプロダクトキーを関連付けて、マイクロソフトの公式サイトからダウンロードします。以下、そのダウンロードとインストール手順を案内します。

インストール前の準備
用意するものは
- インターネット環境
- Mac対応したOffice製品
- Microsoft アカウント
です。
Microsoftアカウントを持ちてない方は無料で作成できます。
Mac 対応するOffice 製品の購入がお済でない方は、下記の【EC-CUBEで価格を見る】からご購入ください。
Microsoft Office Home and Business 2019 For Mac ダウンロード版|2台用|
マイクロソフト
参考価格: 16,800円
キャンペーン価格:12、600円
ポイント: 840pt(5%)
インストール台数: Mac 2台
送料無料!
MacでOfficeをダウンロード /インストール方法
Mac用Officeのプロダクトキーを、お使いのMicrosoftアカウントと関連付けることで、OfficeソフトをMacbookにダウンロードしてインストールすることができます。
この記事では、Microsoft Office Home & Business 2019をMacにダウンロード/インストール方法を手順をおってご紹介します。
Mac 対応Office 2021やMicrosoft 365のインストール方法も同じです。
① Microsoftアカウントページにアクセスし、【サインイン】ボタンを押します。
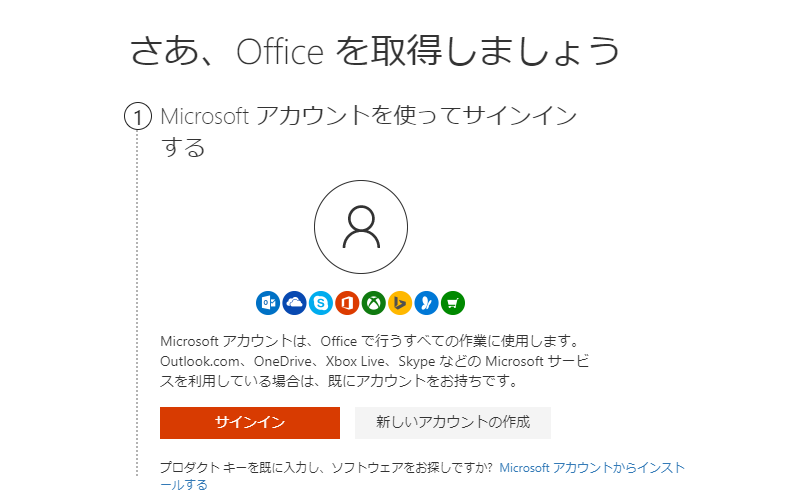
② Microsoftアカウントの「メールアドレス」を入力し、【次へ】ボタンを押します。
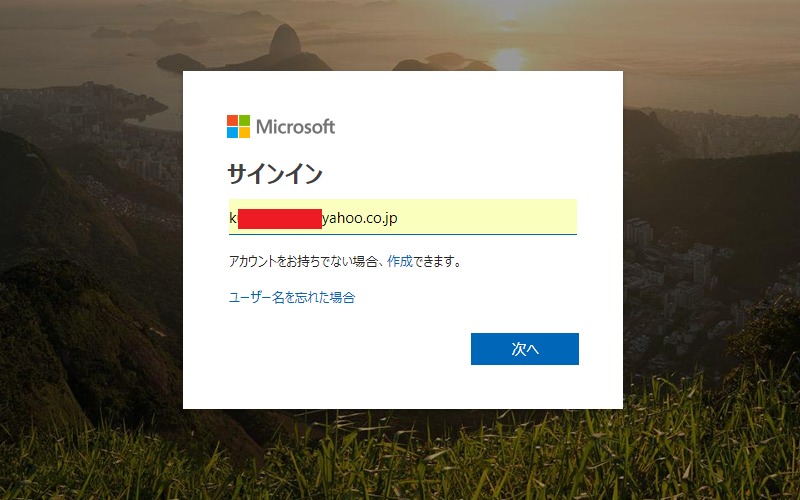
③「パスワード」を入力し、【サインイン】ボタンをクリックします。
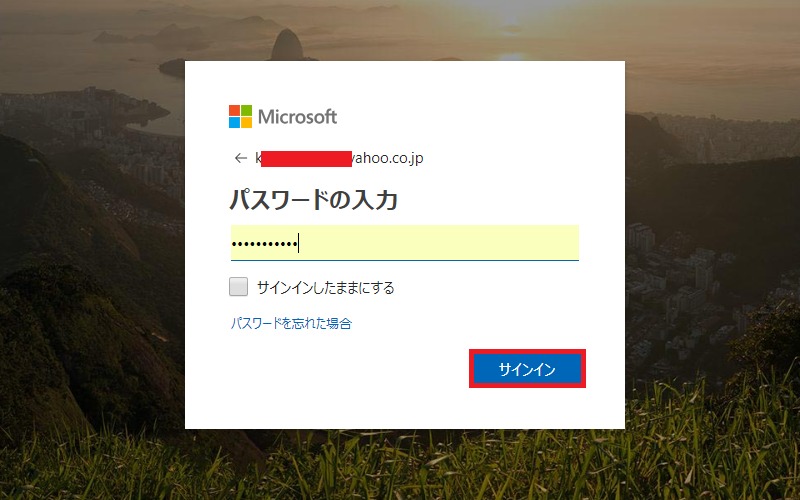
④【プロダクトキー】を入力し、【日本】を選択し、【次へ】ボタンを押します。
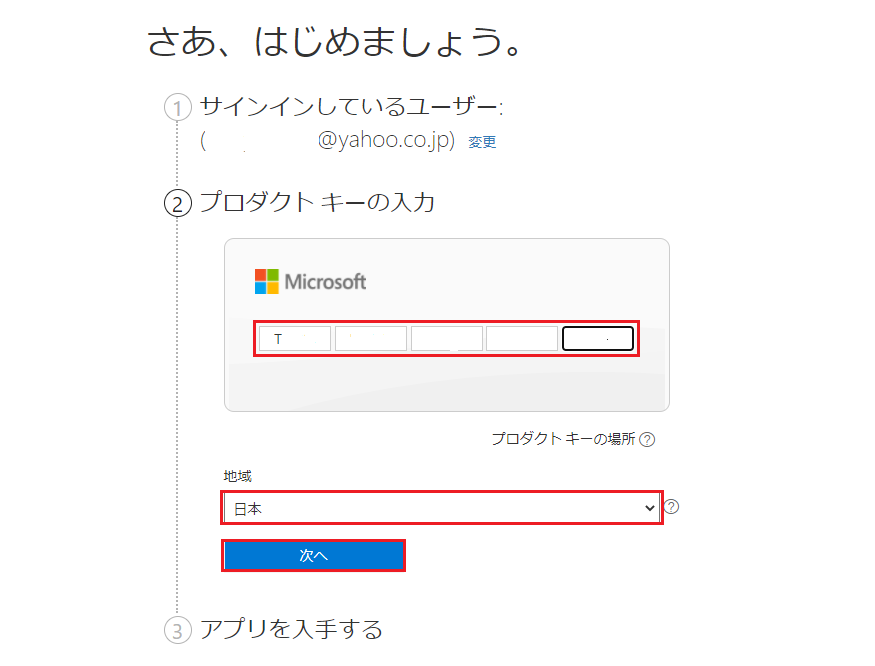
⑤ Office Home & Business 2019 For Mac製品を確認し、【次へ】ボタンを押します。
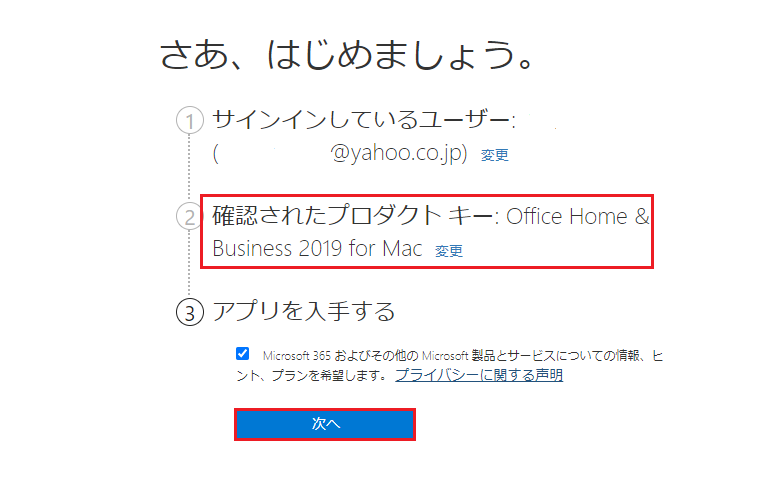
⑥ Microsoftアカウントの「サービスとサブスクリプション」にMicrosoft Office Home and Business 2019 for Macがセットアップされました。
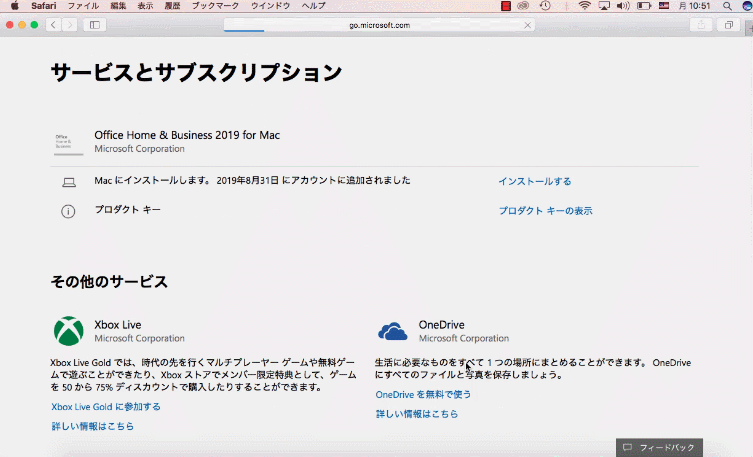
⑦ 【インストールする】ボタンを押します。
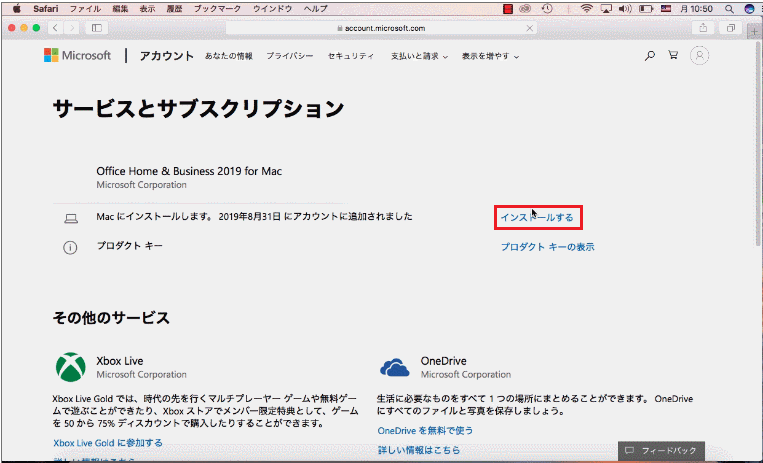
⑧ 【インストールする】をクリックします。
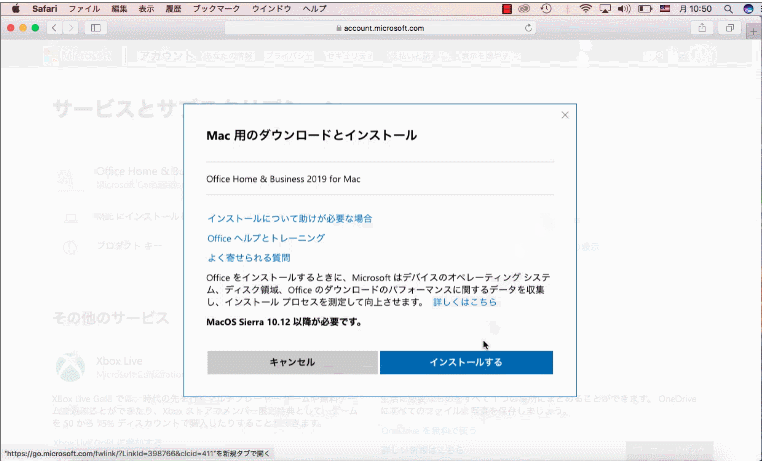
⑨ Office 展開ツールのダウンロードが開始されます。
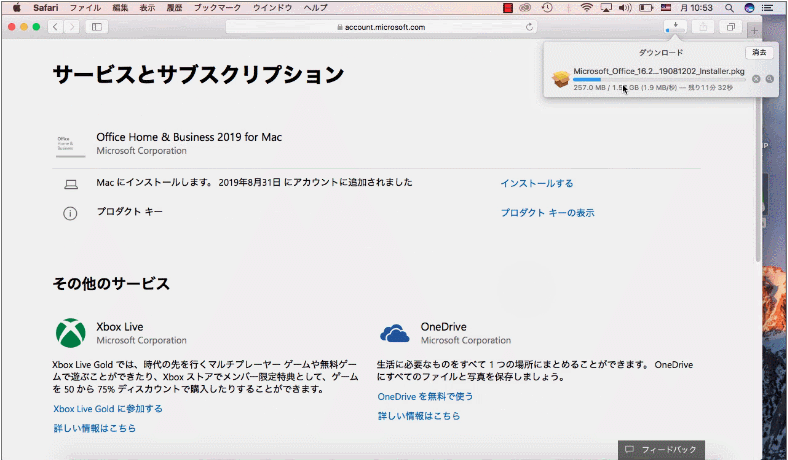
⑩ ソフトウェア使用許諾契約を確認してから [続ける] をクリックします。
![ソフトウェア使用許諾契約を確認してから [続ける] をクリックします。](https://www.9-soft.com/wp-content/uploads/2021/04/88-1.png)
⑪ 「同意する」 を選びます。
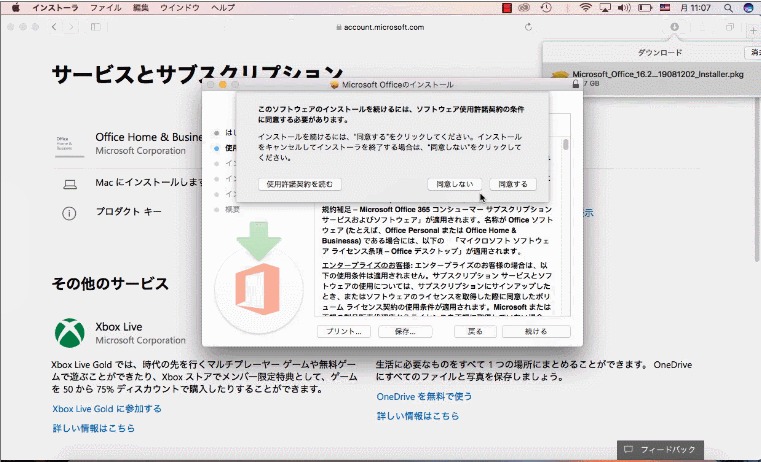
⑫「インストール」をクリックします。
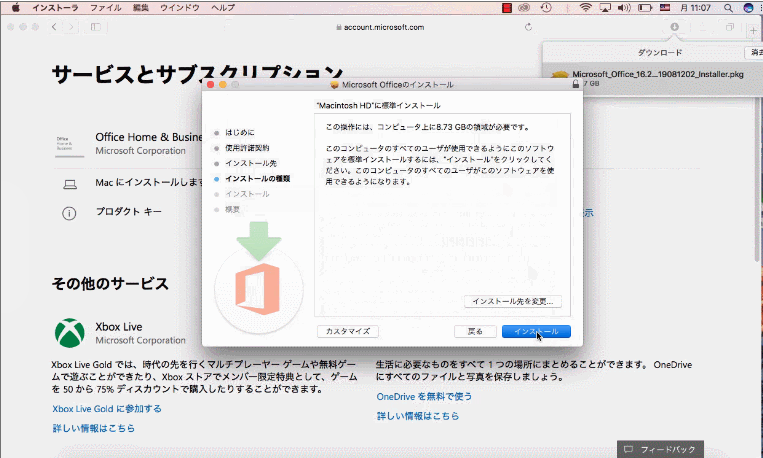
⑬ インストールが完了したら [閉じる] をクリックします。
![Office Mac インストール が完了したら [閉じる] をクリックします。](https://www.9-soft.com/wp-content/uploads/2021/04/2222.png)
⑭ Excelを開いてマイクロソフトアカウントでサインインし、ライセンス認証を完了します。
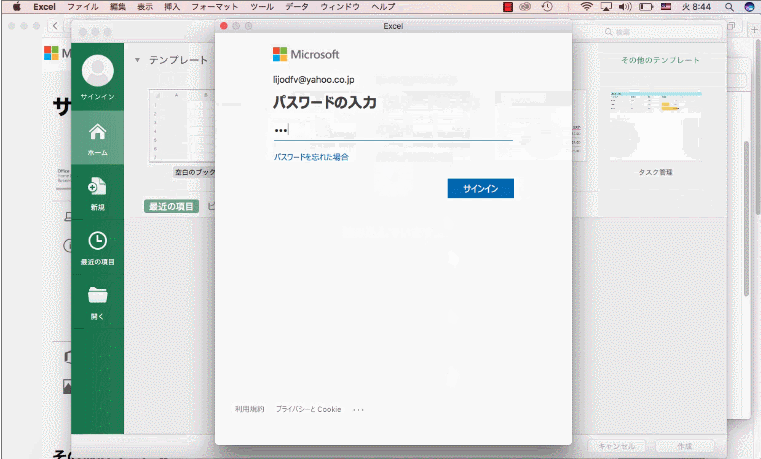
⑮ 認証された製品を確認してみます。
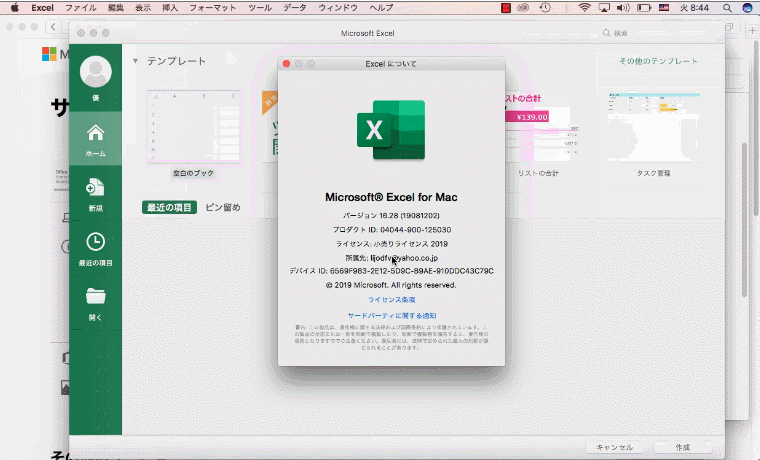
終わりに
この記事では、Mac マシンに Microsoft Office をダウンロード/インストールする方法を、Microsoft Office Home & Business 2019を例にして紹介しました。
Macに Microsoft Office をダウンロード/インストールする手順を大きく分けると、
- プロダクトキーをセットアップする
- インストールする
- ライセンス認証
3つの段階で行います。
最後に、Excelなどのアプリを開いてアカウントからインストールされた製品情報を確認してみましょう。