
Wordを使っていて、二重線(二重取り消し線)を使用したいと思ったことはありませんか?
- 二重線(二重取り消し線)のボタンがない!?
- 文字色はそのままで二重線(二重取り消し線)の色だけ変更できないかな?
二重取り消し線を使用したいけどどう操作すればいいの…?と悩まれている方は多くいます。
こちらの記事では、Wordで二重取り消し線を使う方法、二重取り消し線だけ色を変える方法をご紹介します。
ホームタブの中に一重取り消し線はありますが二重取り消し線はないので、使えないと思っている方もいるかと思いますがリボンの中にないだけで使用可能です!
画像付きでご紹介していますので、Wordに不慣れな方でも画像の通りに操作を行えば二重取り消し線を付けることができます。
二重取り消し線を使いたい方は是非参考にしてくださいね。
Wordで二重取り消し線を引く方法
二重取り消し線を付けたい文字をドラッグして選択します。

【ホーム】タブの【フォント】の右下の矢印をクリックします。
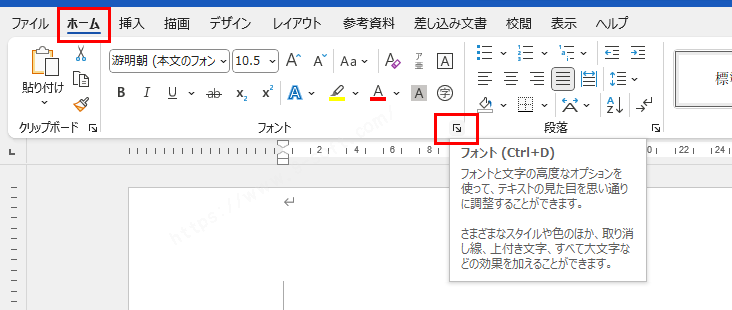
ダイアログの中の「二重取り消し線」にチェックを入れ、【OK】をクリックします。
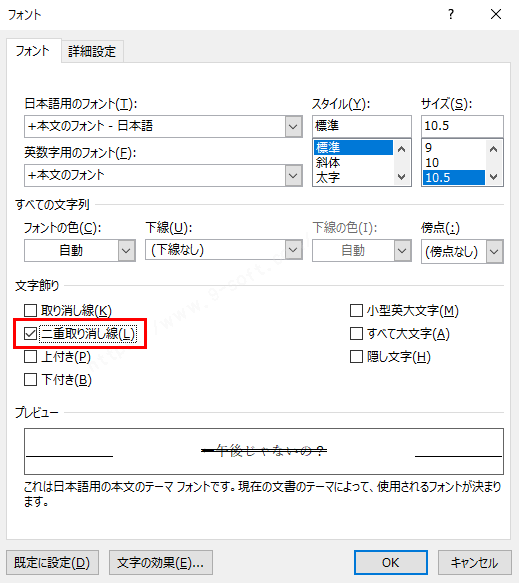
二重取り消し線が付けられました。

二重取り消し線を引くダイアログを開くショートカットキー
文字を選択した状態でショートカットキーを押せば、ホームタブを開く手間が省けます。
【Ctrl】+【D】
二重取り消し線以外にも、フォントの変更や文字サイズの変更もできるので覚えておくと便利なショートカットキーです。
Wordで二重取り消し線の色だけを変更する方法
先ほど紹介した二重取り消し線は文字色と二重線の色が同じになってしまいます。
しかし文字色はそのままで二重取り消し線だけ色を変更したいという方もいると思います。
その場合は図形機能を使えば二重取り消し線だけ色を変えることは可能です!
【挿入】タブの【図形】をクリックし、「線」を選択します。
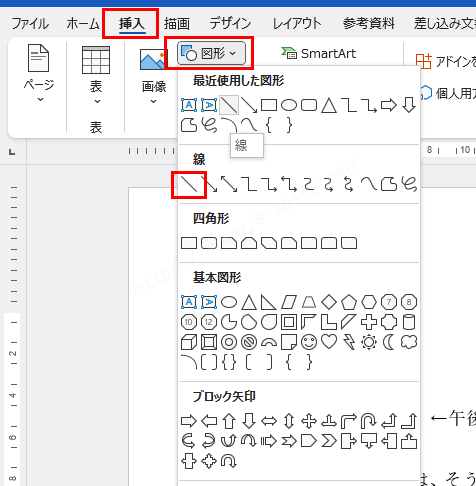
消したい文字の上で線を引きます。
この時shiftキーを押しながら線を引くと水平に線を引くことが出来ます。

引いた線を選択した状態で、右クリックして【図形の書式設定】をクリックします。
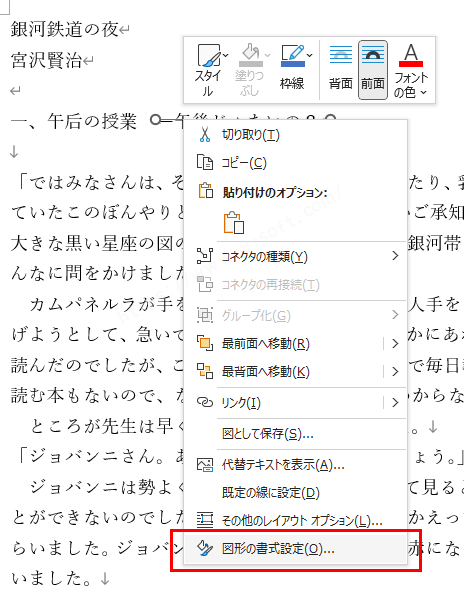
右に図形の書式設定が表示されます。
一重線/二重線の上から二番目を選択します。
幅を広げると二重線になっていますので、好きな幅まで広げます。
任意の色に変更します。
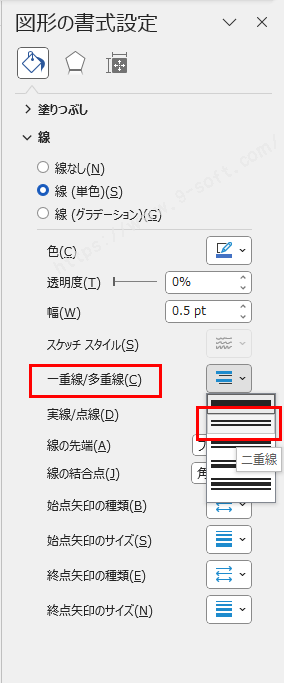
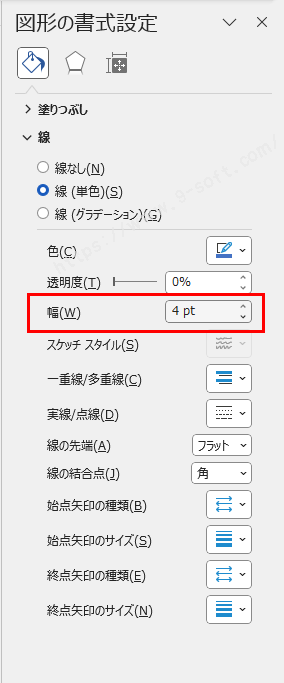
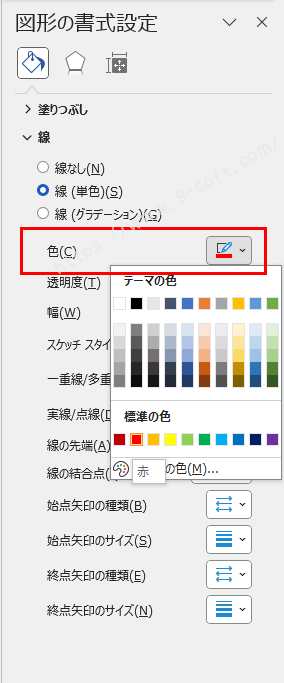
文字色はそのままで二重取り消し線の色だけ変えることが出来ました。
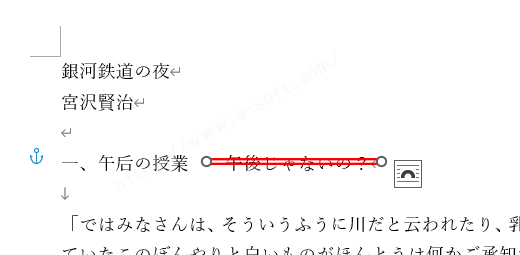
最後に
Wordで二重取り消し線を引く方法を紹介して
いかがだったでしょうか?
二重取り消し線の付け方、二重取り消し線の色だけ変更する方法をご紹介しました。
PC上の文章なのでbackspaceキーで消すことはできますが、消すこと自体が問題になってしまう場合もあります。
そういったときに二重取り消し線があると便利ですよね。
二重取り消し線が必要になった場合は是非参考にしてくださいね。







