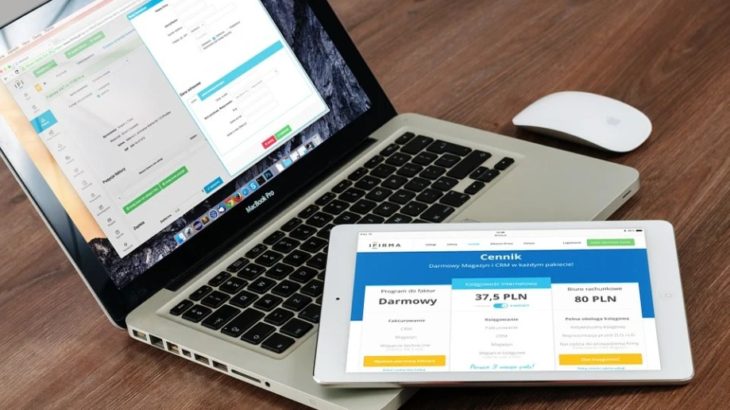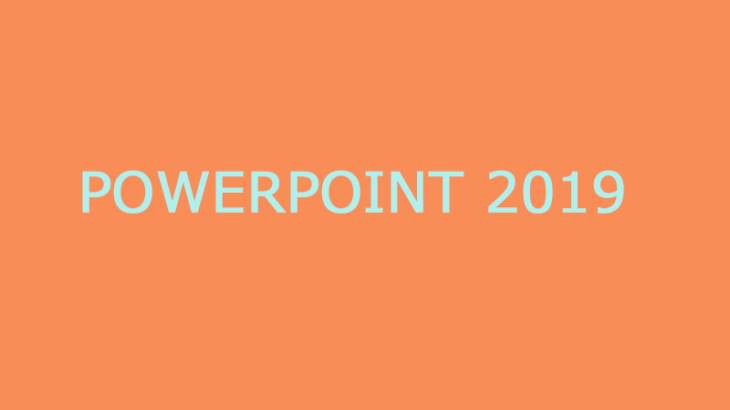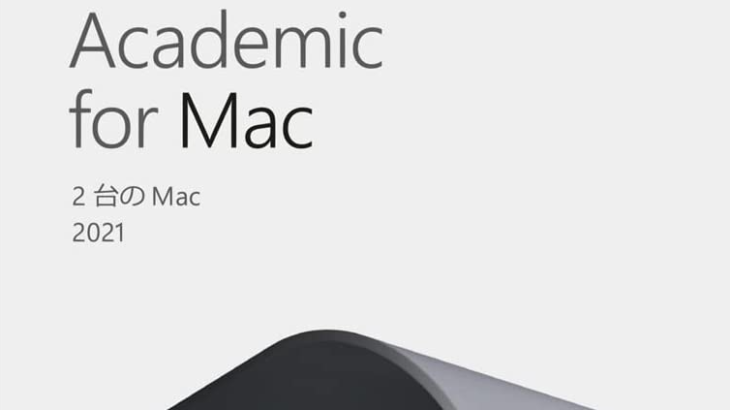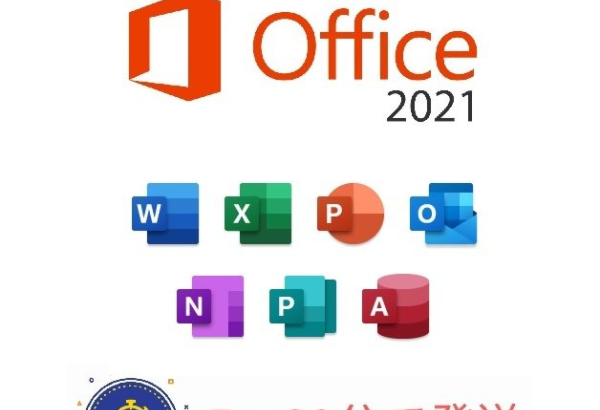Office2021を購入してプロダクトキーが送られてきたけど、この後どうインストールすればいいかお悩みではありませんか?
以前はCD-RからOfficeをインストールしていましたが、現在はプロダクトキーを使いMicrosoftアカウントページからインストールする形になっています。
- プロダクトキーってどこにあるの?
- 購入したけど、この後はどうすればいいの?
- どこからDLするのかわからない!
このようなお悩みの方は多くいらっしゃいます。
今回は購入後どのような流れでインストールするかを画像付きでご説明します。
Officeの購入を考えていて導入方法に不安のある方は参考にしてください。
Microsoft Office2021 プロダクトキーの確認方法
プロダクトキーは英数字25文字で構成されています。
※画像のプロダクトキーは見本なので使用できません。

オンラインコード版の場合
購入したストアのマイページや、購入後メールで送られてきます。
パッケージ版の場合
実店舗等で購入した場合は、箱やカードにプロダクトキーが記載されています。
Microsoft Office2021 プロダクトキーを使ったインストール手順

購入したプロダクトキーを準備します。
この後入力するので、いつでも確認できるようにしておきましょう。
Microsoftアカウントを持っている場合はサインインします。
持っていない場合は新しいアカウントを作成します。
このアカウントは再インストールする際等で必要になるので、忘れないようにメモしておきましょう。
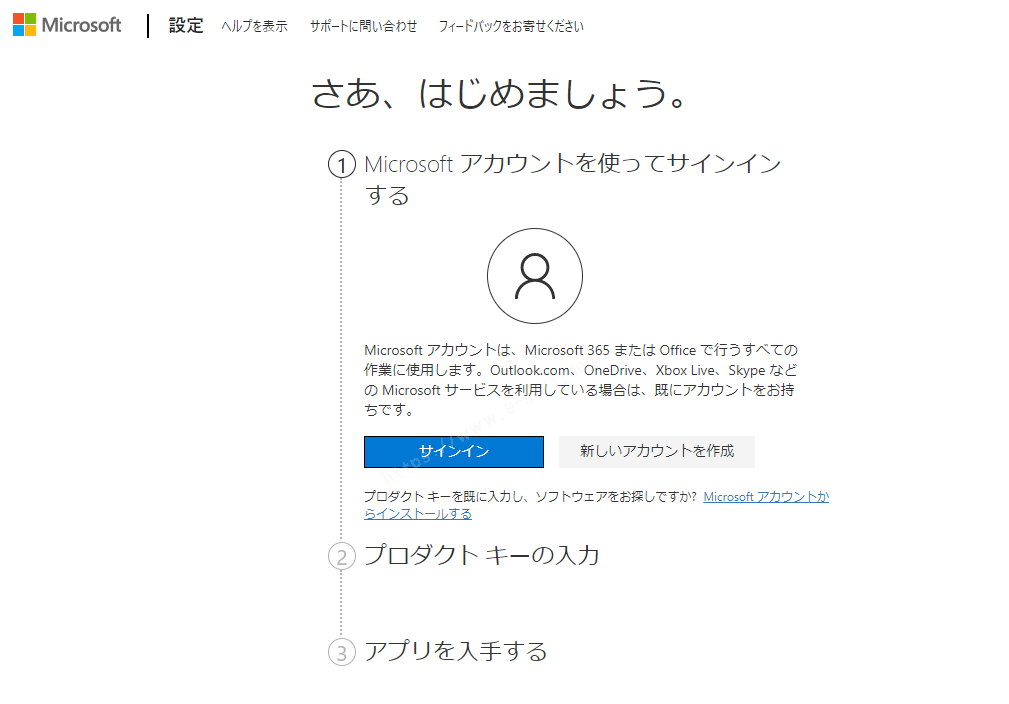
サインイン後、プロダクトキーを入力して次へをクリックすると、アカウントとプロダクトキーが紐づけられます。
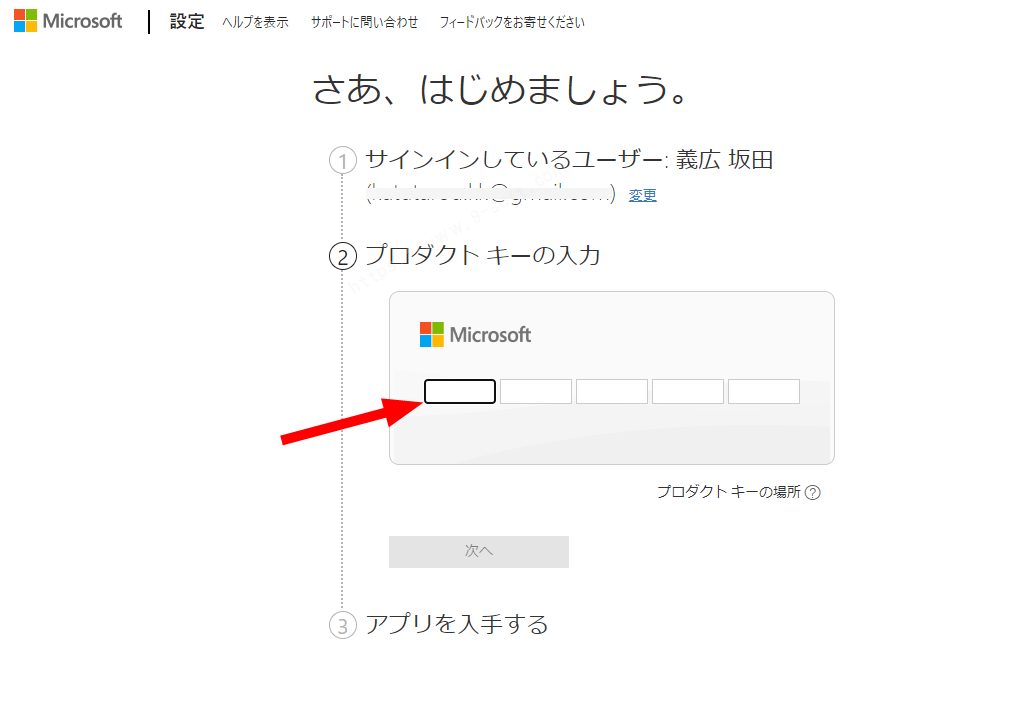
Microsoftアカウントページの上部にある【サービスとサブスクリプション】をクリックします。
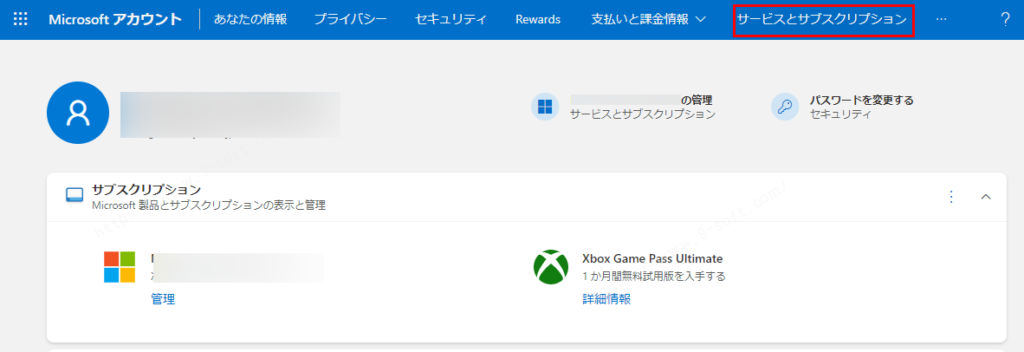
【購入済みの商品】というタイトルの下に購入した「Office2021」の名前があるので、その横にあるインストールをクリックするとインストールが開始されます。
最後に
プロダクトキーの確認方法・インストール手順を紹介して

いかがだったでしょうか?
Office2021を使用するにはMicrosoftアカウントと、Office2021のプロダクトキーが必要です。
Microsoftアカウントは今後も使用することになるので忘れないように必ずメモしておきましょう。
Officeの購入を考えていて導入方法に不安のある方は参考にしてくださいね。