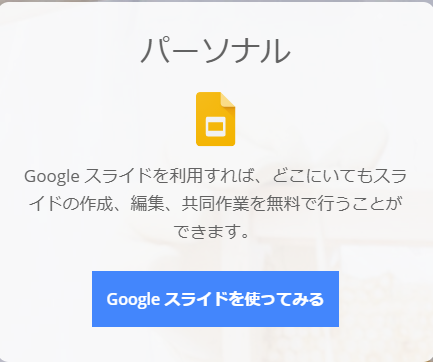PowerPointで資料を作成する際、波線を使用したいと思ったことはありませんか?
単語やグラフの装飾として波線や、省略を意味する省略線が欲しいと思う方は多いです。
- 描写機能を使ってフリーハンドで書いたけど見栄えが良くない
- 素材サイトでほしい波線を探すのは手間だし時間がかかる
- 縮小拡大しても劣化しない波線が欲しい
波線を使用したい方の悩みは様々あると思います。
この記事ではPowerPointの図形機能で波線と省略線を作成する方法をご紹介します。
自分で波線を作成すれば好きな色や大きさで作れます。
更に図形機能は画像と違い、拡大縮小しても劣化しないため、使い勝手が良く見栄えが良いです。
図形機能にある「曲線」を使えば3分ほどで簡単に波線を作成することが可能です!
画像付きで詳しくご紹介していきますので、波線や省略線を作成したい方は是非参考にしてくださいね。
PowerPointの図形機能で波線を作成する方法
【表示】タブの【グリッド線】にチェックマークを入れて、グリッド線を表示させます。

【挿入】タブの【図形】をクイックし、曲線を選択します。
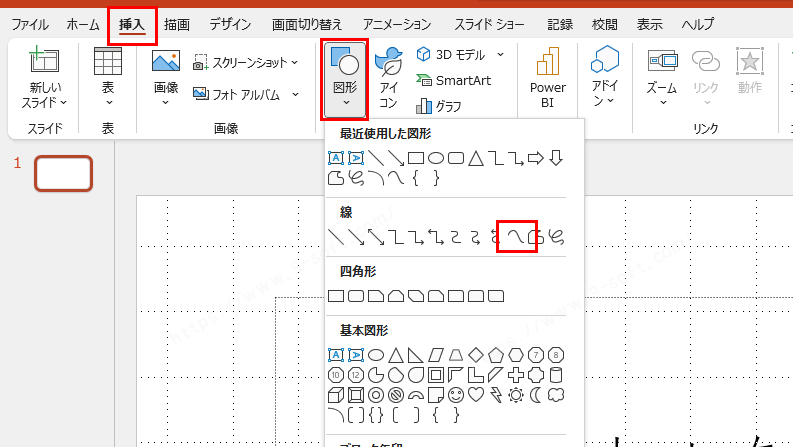
グリッド線に合わせてクリックします。
オレンジ色の矢印の部分でクリックしています。
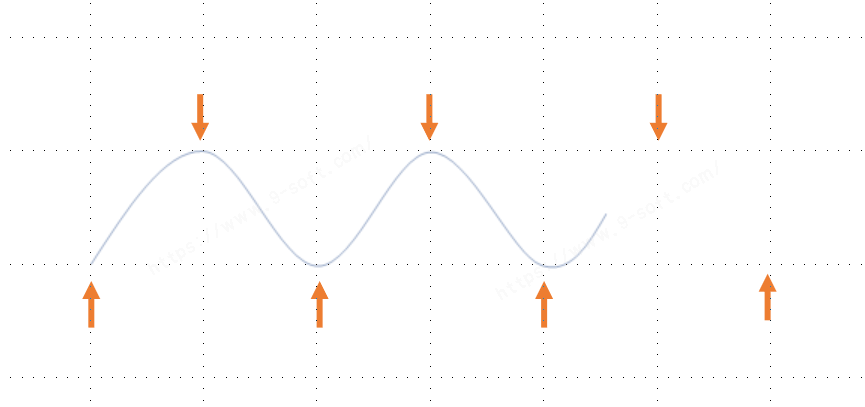
最後にダブルクリックすれば波線の完成です。
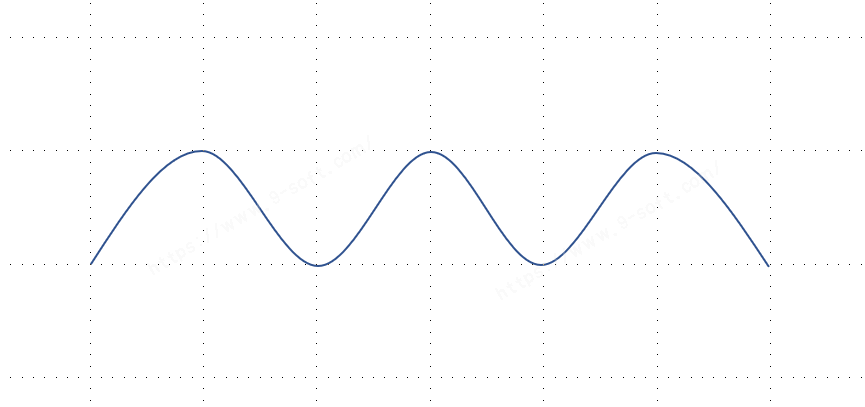
PowerPointの図形機能で省略線を作成する方法
先ほどの方法で波線を作ります。
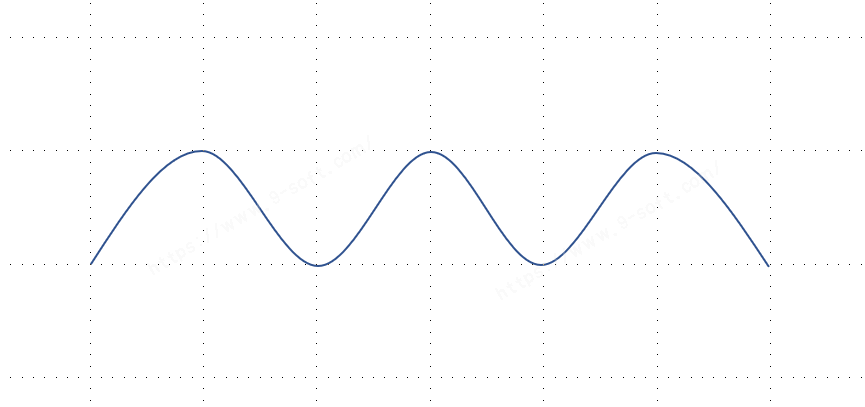
画像を選択した状態の時に出てくる【図形の書式】タブを開き、【図形のスタイル】グループの右下のマークをクリックします。
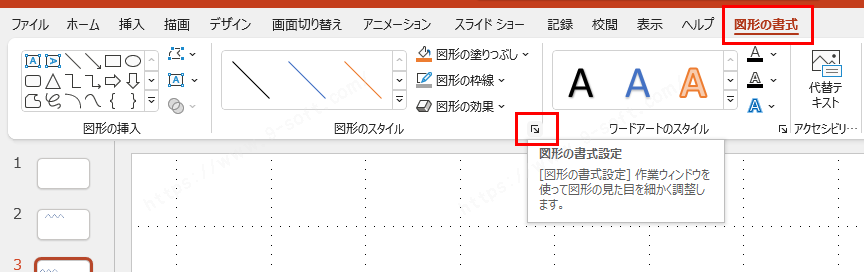
右に図形の書式設定が表示されます。
線の「一重線/多重線」をクリックし、二重線を選択します。
幅のptを任意の数字に変更します。数字が大きいほど線と線の間の幅がひらきます。
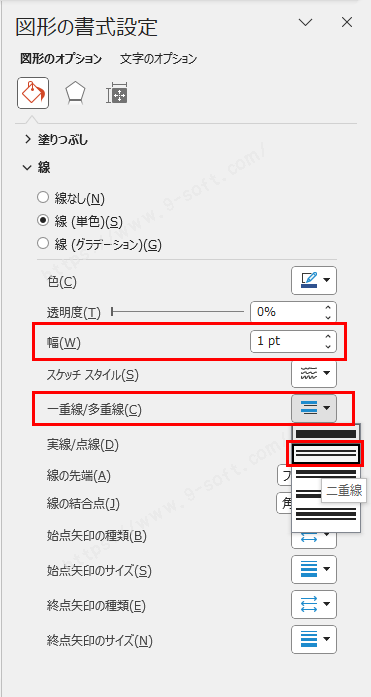
省略線の完成です。
拡大縮小させても劣化しないので使い勝手が良いです。
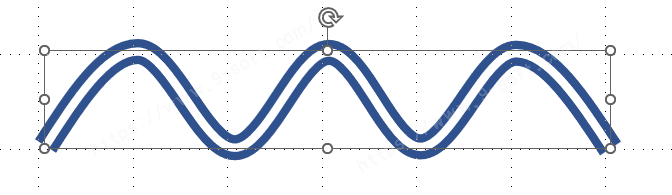
PowerPointで作成した波線・省略線の応用方法
PowerPointで作成した波線に矢印をつける方法
画像を選択した状態の時に出てくる【図形の書式】タブを開き、【図形のスタイル】グループの右下のマークをクリックします。
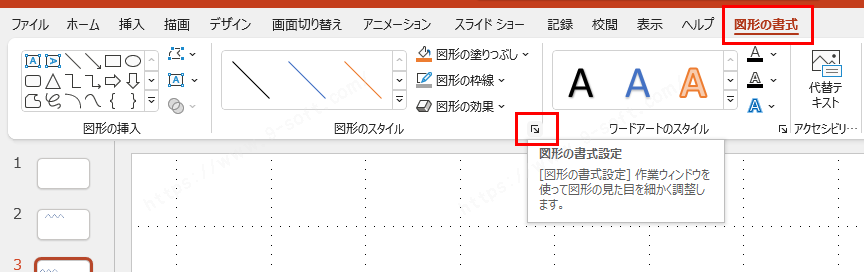
終点矢印の種類を任意の矢印に変更します。
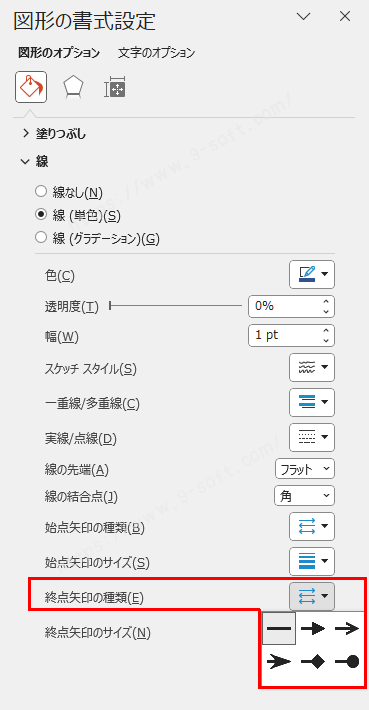
波線に矢印が付きました。
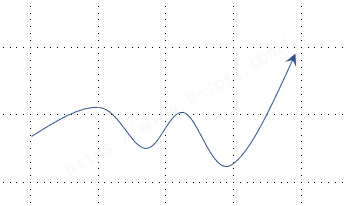
PowerPointで作成した波線の間が透明ではない省略線の作成方法
ご紹介した手順の省略線は線と線の間が透明になっているため、下が透けてしまいます。
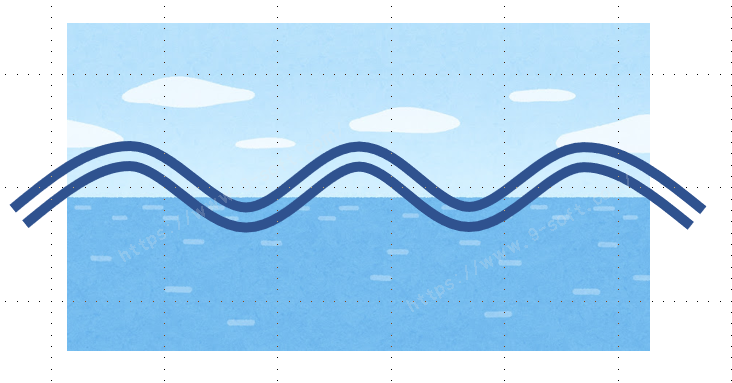
作成した波線をコピー&ペーストして2つにします。
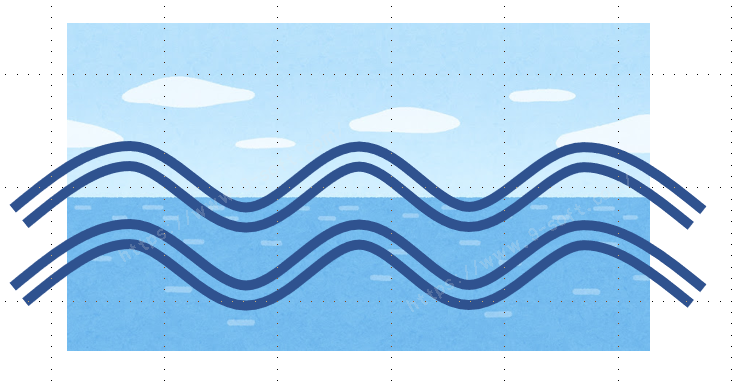
どちらか1つを選択した状態で【図形の書式】タブを開き、【図形のスタイル】グループの右下のマークをクリックします。
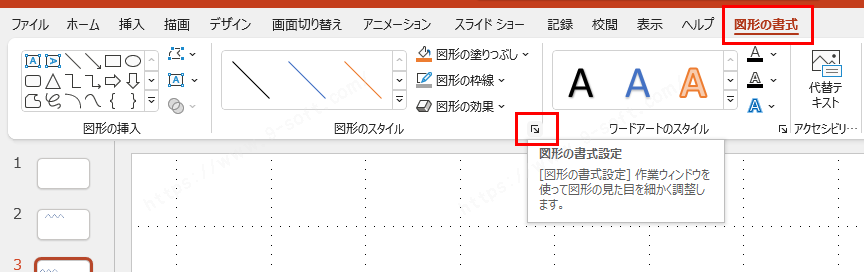
線の「一重線/多重線」をクリックし、一重線を選択します。
色も任意の色に変更します。
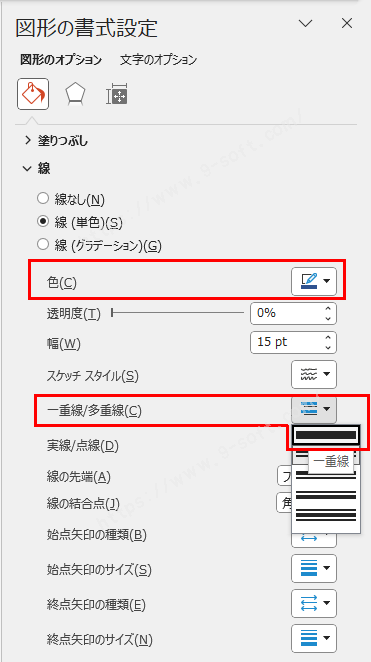
一重線の波線を選択した状態で【図形の書式】タブを開き、【背面に移動】をクリックして二重線の波線のより背面になるようにします。
一度クリックしても背面にならなかった場合は何度かクリックします。
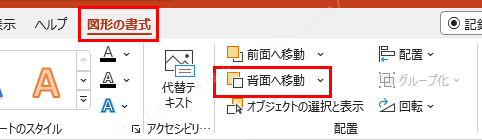
一重線の波線の波線をドラッグして、二重線の波線とぴったり重ねます。
真ん中が透明ではない省略線が作れました。
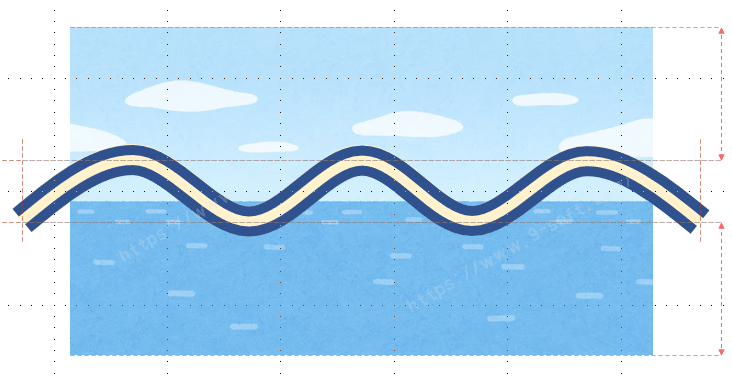
PowerPointで作成した波線の修正方法
波線を作成後でも編集が可能です。
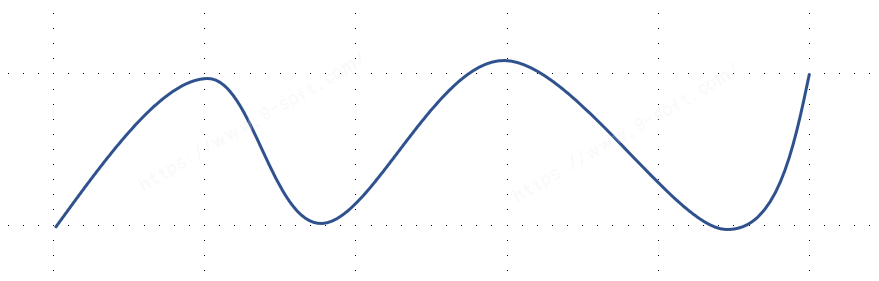
画像を選択した状態の時に出てくる【図形の書式】タブを開き【図形の編集】、【図形の頂点】を順番にクリックします。
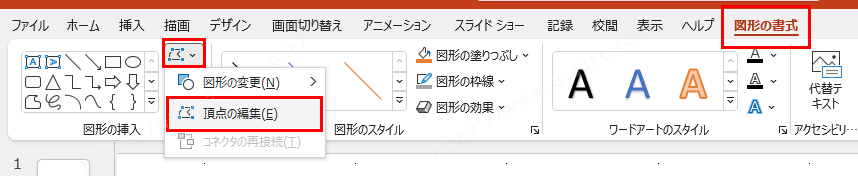
作成した波線の頂点に■が表示されるので、ドラッグして編集します。
より正確に波線を編集したい場合は拡大すると編集しやすいです。
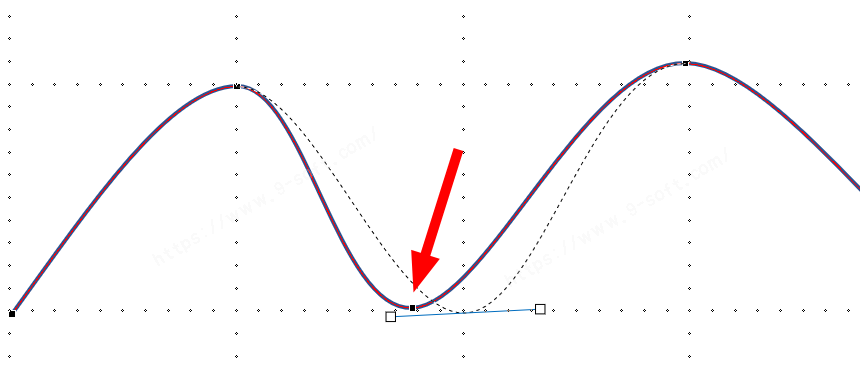
最後に
PowerPointの図形機能で波線を作成する方法を紹介して
いかがだったでしょうか?
波線は省略線や目線の誘導等の資料の装飾として様々なシーンで使えます。
PowerPointで資料を作ることが多い方は是非参考にしてくださいね。
読みやすい資料はデザインも重要です。
デザインが良いと情報が伝わりやすくなります。
PowerPointで資料を作る時はテンプレートを使用するのをおすすめします。
人と被らないテンプレートを使用したい方は、AIがデザイン生成してくれるデザインアイデア機能がおすすめです。