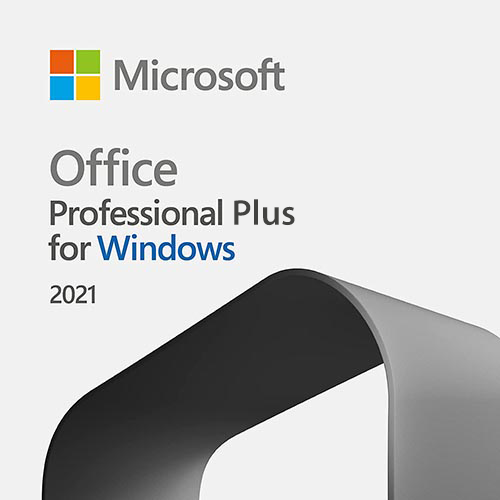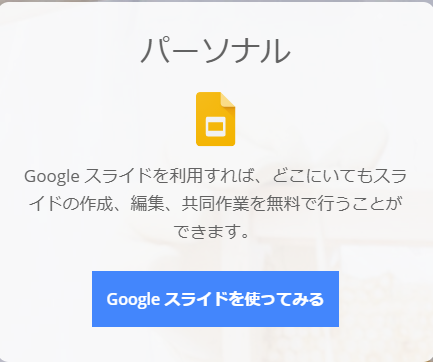PowerPointで簡単におしゃれなスライドを作りたいと思ったことはありませんか?
「使用している画像と雰囲気があうテンプレートが欲しいけど、テンプレートを探す時間がない」
「スライドのテーマは決まっているけど、画像とテンプレートを別々のサイトで探すのは手間」
時間をかけず凝ったスライド資料を作成したいと思う方は多いです。
そこで今回は、PowerPointの機能の一つでAIがデザインを自動生成してくれる「デザインアイデア」について説明していきます。
「デザインアイデア」はPowerPoint2016以降のバージョンで追加された機能です。
画像をスライドに挿入したり、テーマを単語で入力すると、それにあうデザインをAIが自動生成して表示してくれます。
画像はストック画像から検索すればPowerPointの機能だけでテンプレートも画像も用意できるので複数のサイトを探す手間も省けます。
下記で詳しく画像付きで説明していきます。
手間をかけずに凝ったスライドを作りたい方は参考にしてくださいね。
Microsoft Office 2021 Pro plus|ダウンロード版|Windows|PC1台用|
マイクロソフト
価格: 13,000円
レビューを書いて500円OFF‼
ポイント: 625pt (5%)
送料無料!
- 1. PowerPoint デザインアイデアの使い方
- 2. PowerPoint デザインアイデアが表示されない場合
- 3. PowerPoint ストック画像で時短(PowerPoint2021以降のみ)
- 4. PowerPoint 単語を入力してデザインアイデアを使用する方法
- 5. PowerPoint デザインアイデアでまとまりのあるデザインにする方法
- 6. PowerPoint デザインアイデアの色の変更方法
- 7. PowerPoint デザインアイデアを使わず元の状態に戻す方法
- 8. PowerPoint デザインアイデアを表示されないようにする方法
- 9. PowerPoint デザインアイデアで思った通りのテンプレートが表示されない場合
- 10. 最後にPowerPoint デザインアイデアの使い方を紹介して
PowerPoint デザインアイデアの使い方
デザインアイデアは基本的に画像を挿入すると表示されます。
【挿入】タブから【画像】をクリックし、画像を挿入します。今回は例として【このデバイス】を選択しました。
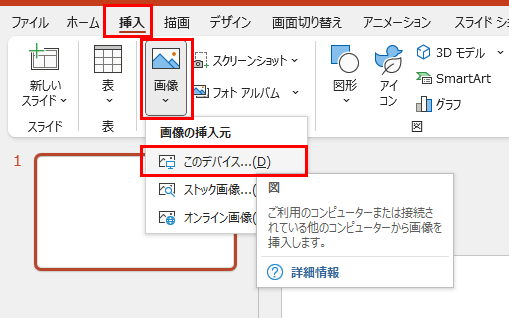
画像がスライドに挿入されると右側にデザインアイデアが表示されます。任意のデザインをクリックするとデザインが適用れます。
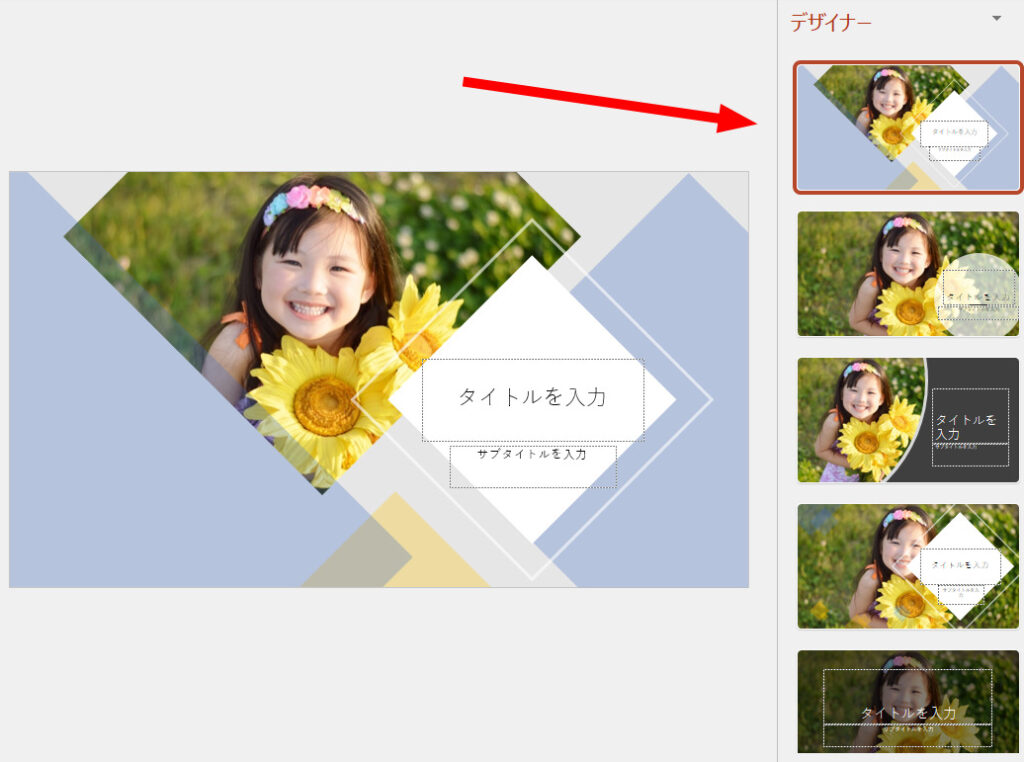
PowerPoint デザインアイデアが表示されない場合
画像を挿入してもデザインアイデアが表示されない場合があります。その場合は下記の手順で表示させます。
必要な時にだけデザインアイデアを表示させる
【ホーム】タブの【デザイナー】をクリックすると、スライドの右側にデザインアイデアが表示されます。
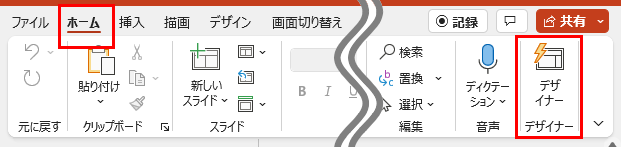
常に画像を挿入するとデザインアイデアが表示されるようにする
【ファイル】タブをクリックし、【オプション】を選択します。
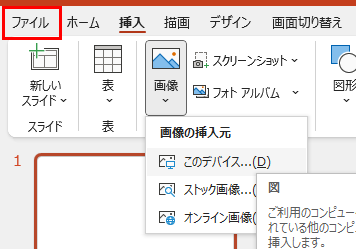
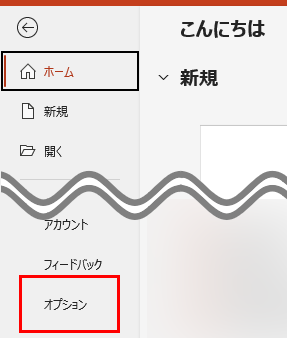
【全般】「デザイン アイデアを自動的に表示する」のチェックマークを入れ【OK】ボタンを押します。
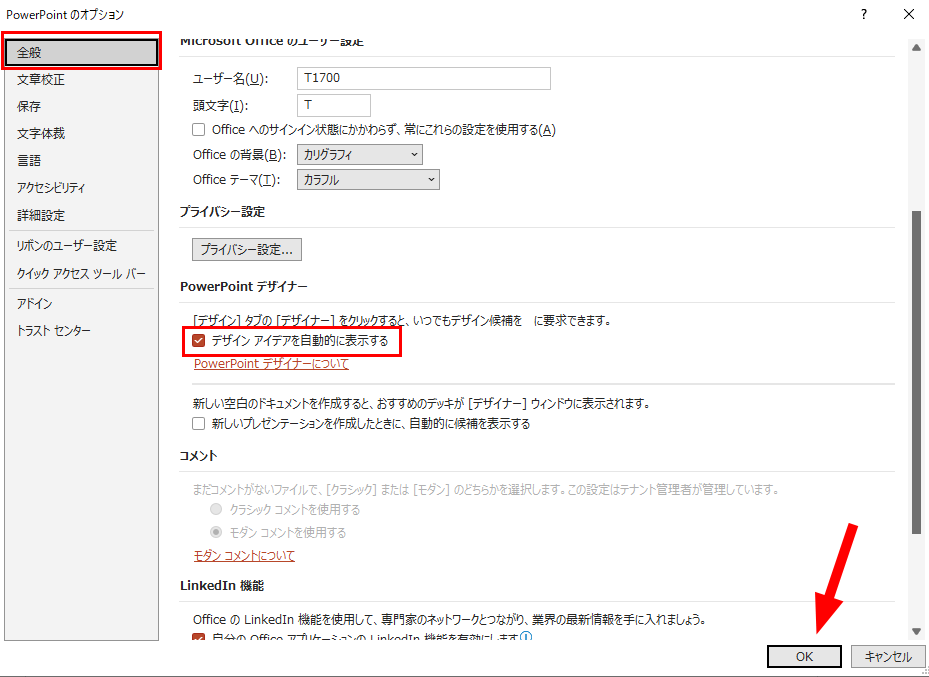
PowerPoint ストック画像で時短(PowerPoint2021以降のみ)
ストック画像はOffice2021の新機能です。
ストック画像があれば文書や資料を作成する時に、素材サイトなどで探す必要がなくなり効率がアップします。
Officeソフトで使う分には社内外利用問わず著作権フリーなので安心して使えます。
【挿入】タブの【画像】をクリックし、【ストック画像】を選択すると使用できます。
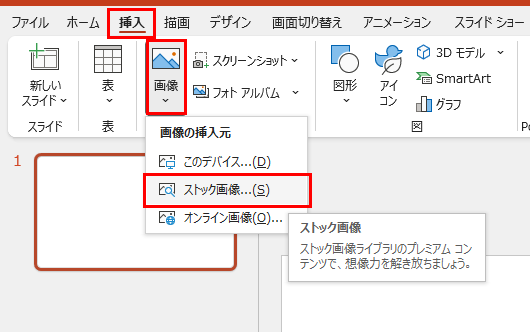
単語で画像検索ができ、写真やアイコン、背景が透過されている人物の写真など様々あります。
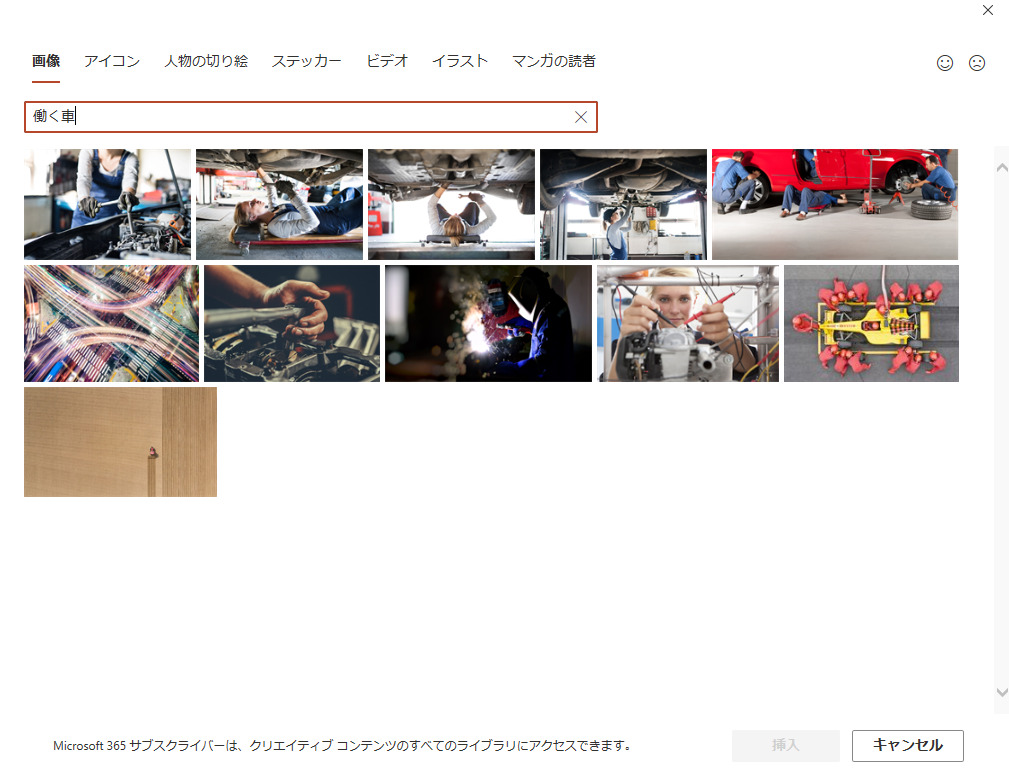
PowerPoint 単語を入力してデザインアイデアを使用する方法
スライド内にほしいデザインの単語を入力します。
例として「カラフル」と入力すると、右側のデザインアイデアに「カラフル」をイメージしたデザインが自動生成されて表示されました。
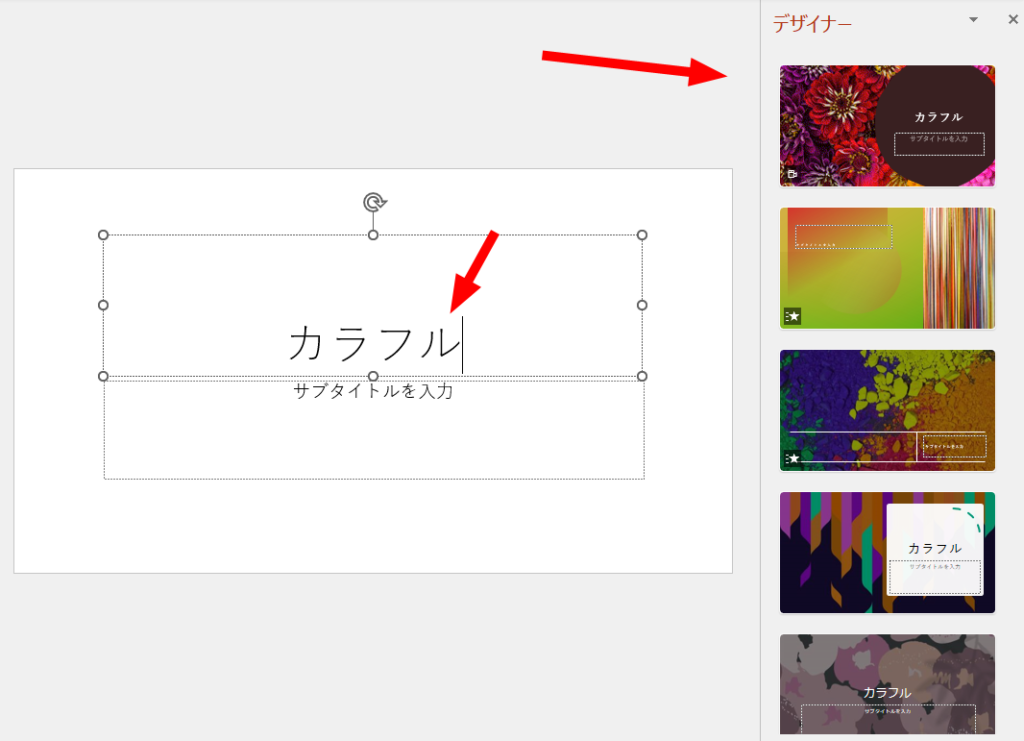
何も入力していない状態でデザインアイデアを表示させてもデザインが生成されます。
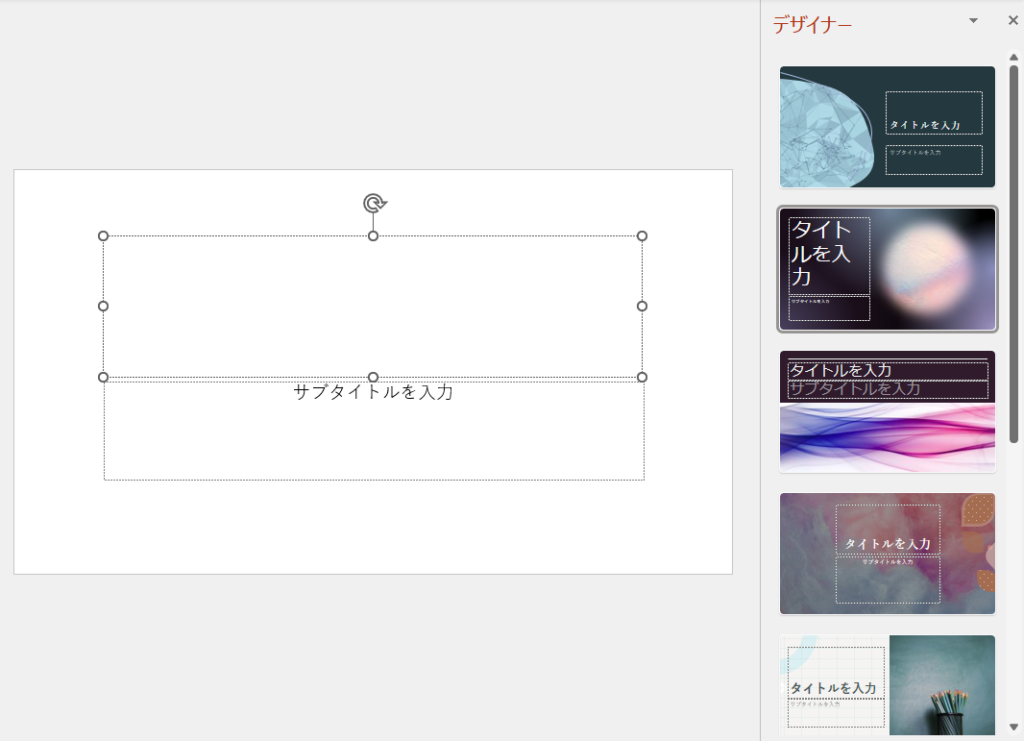
PowerPoint デザインアイデアでまとまりのあるデザインにする方法
表紙だけデザインアイデアで見栄えよくしても、他のページと雰囲気が違うとちぐはぐな印象を受けてしまいます。
デザインを統一することでまとまりのあるスライド資料になります。
デザインアイデアでデザインを適用した状態で【ホーム】タブの【新しいスライド】をクリックします。
※【挿入】タブの【新しいスライド】も同じです
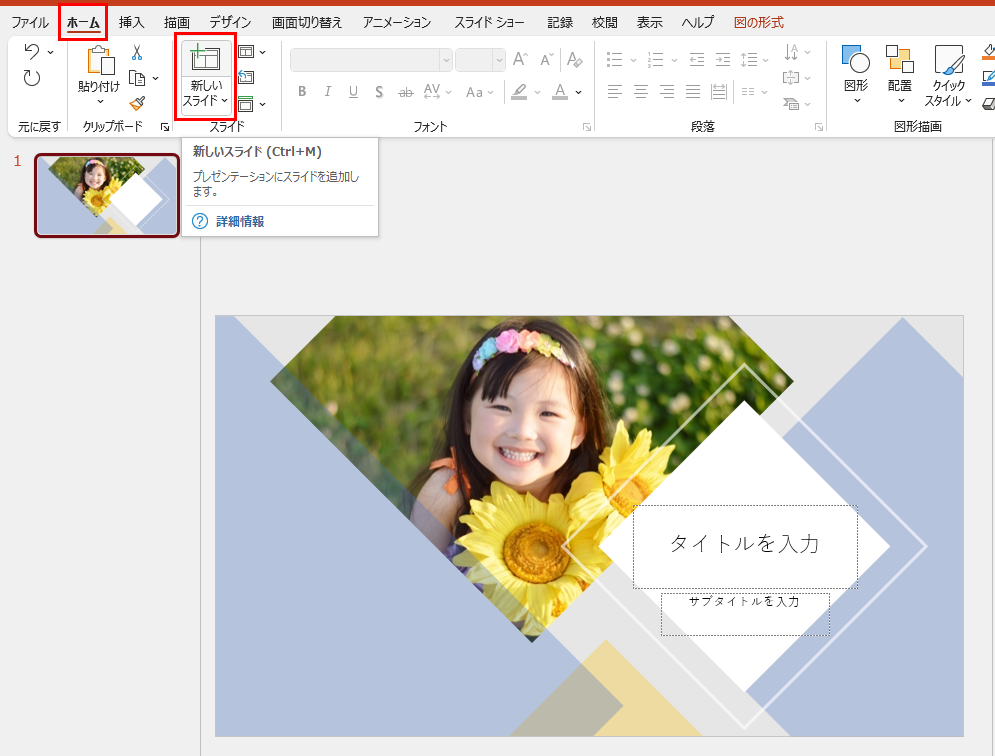
新しいスライドが挿入されると、右側のデザインアイデアにAIが生成したデザインが表示されますので、好きなデザインをクリックして使用します。
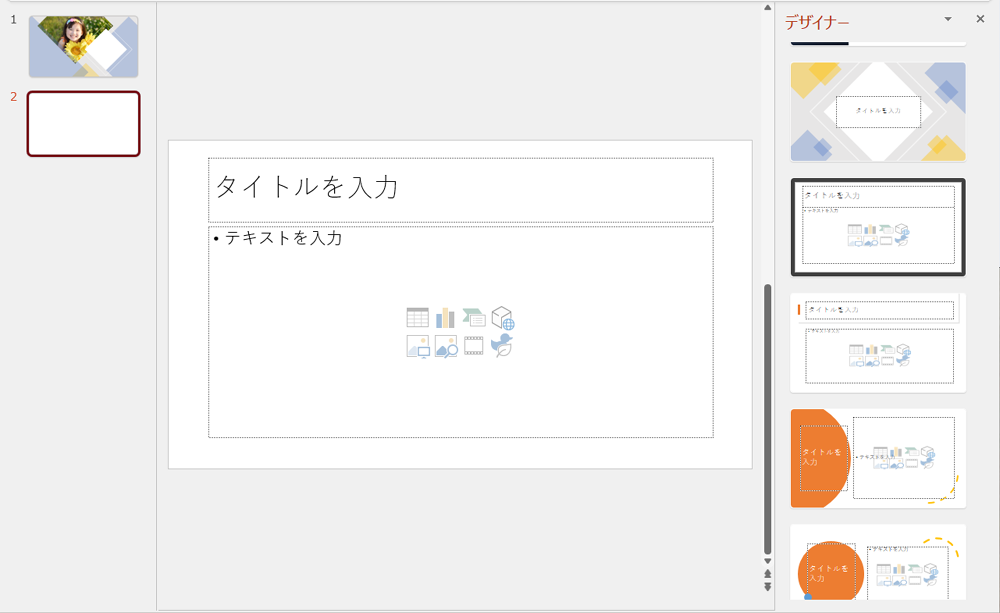
PowerPoint デザインアイデアの色の変更方法
デザインアイデアで作成したデザインはそのままで、色だけ変更したい場合があると思います。
PowerPointには【配色】機能というものがあり、これを使用すると誰でもまとまりのある配色を作ることができます。
【デザイン】タブの【バリエーション】の▼をクリックします。
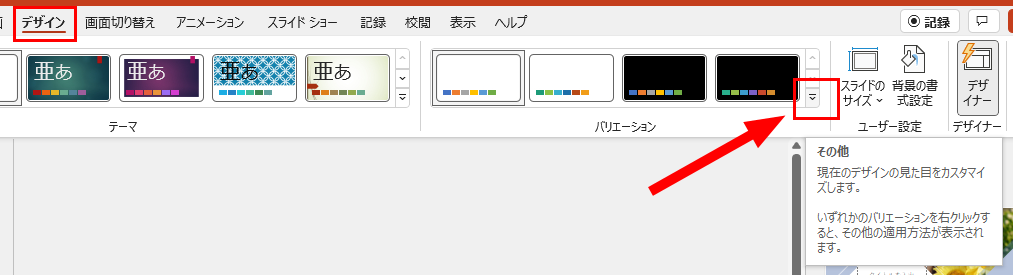
【配色】が表示されます。マウスを配色名の上にのせると、表示しているスライドに反映されるので好きな色合いのものをクリックします。
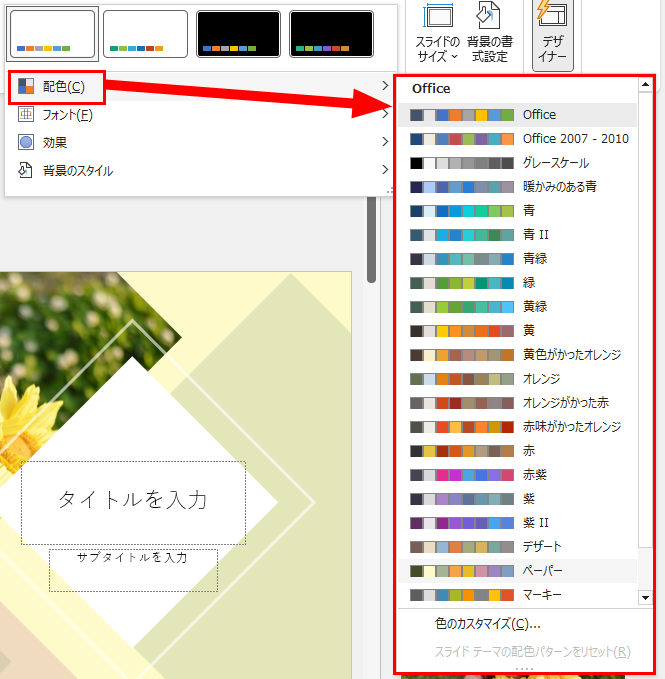
デザインはそのままで、色合いだけ変更できました。他のスライドの色合いも変更されています。
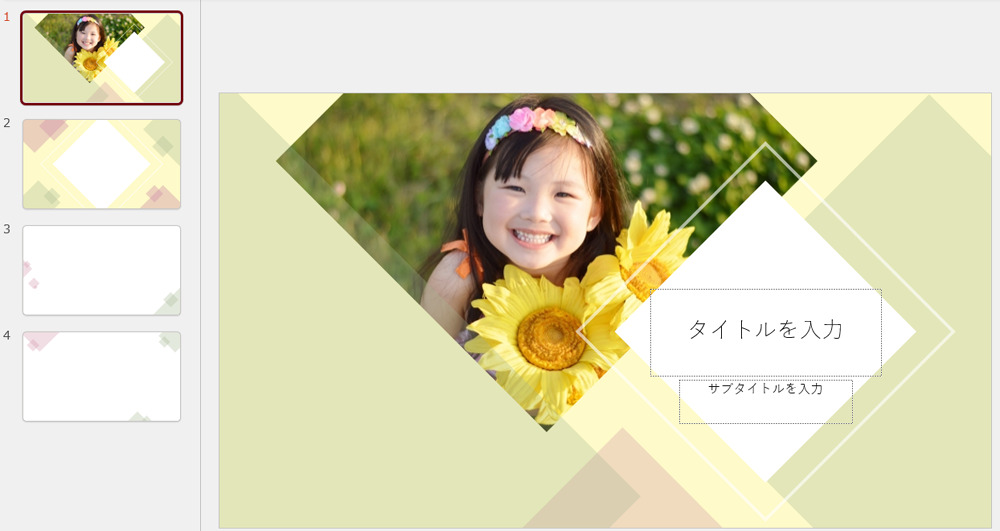
PowerPoint デザインアイデアを使わず元の状態に戻す方法
デザインアイデアを使用したスライドを開き、【デザイン】タブの【テーマ】の▼をクリックします。
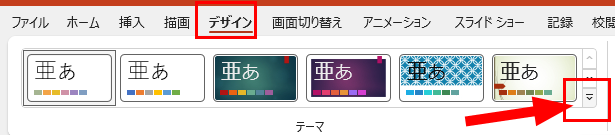
【officeテーマ】をクリックします。
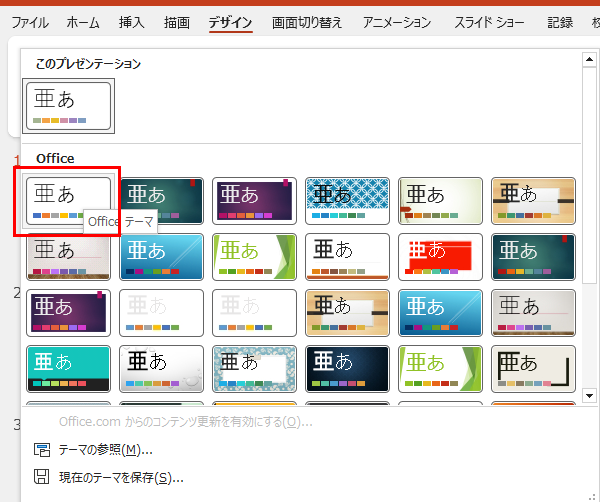
スライドを元の状態に戻すことができました。
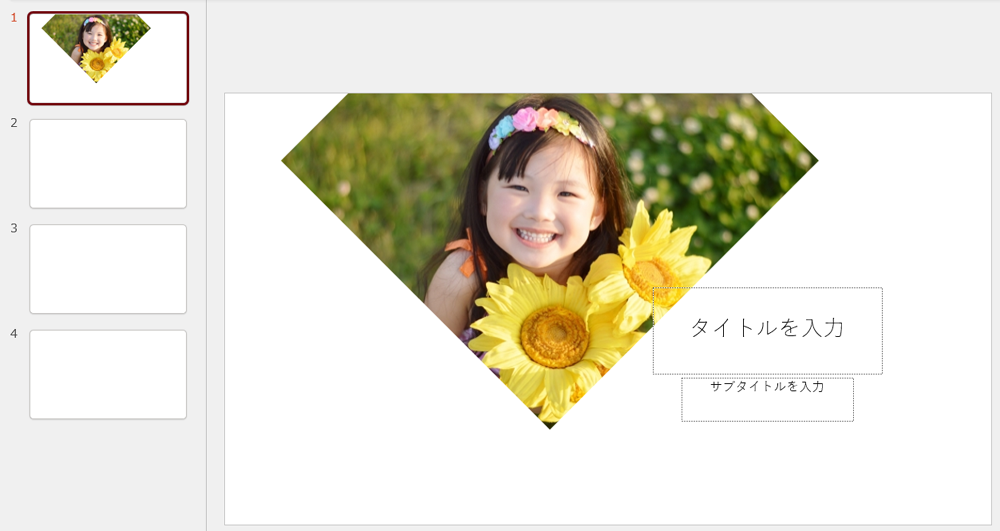
PowerPoint デザインアイデアを表示されないようにする方法
【ファイル】タブをクリックし、【オプション】を選択します。
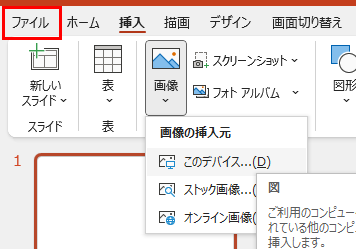
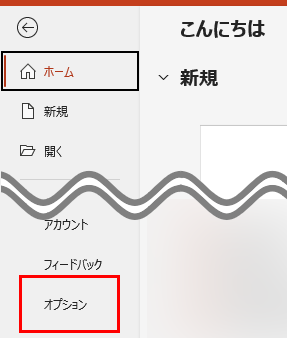
【全般】「デザイン アイデアを自動的に表示する」のチェックマークを外し【OK】ボタンを押します。
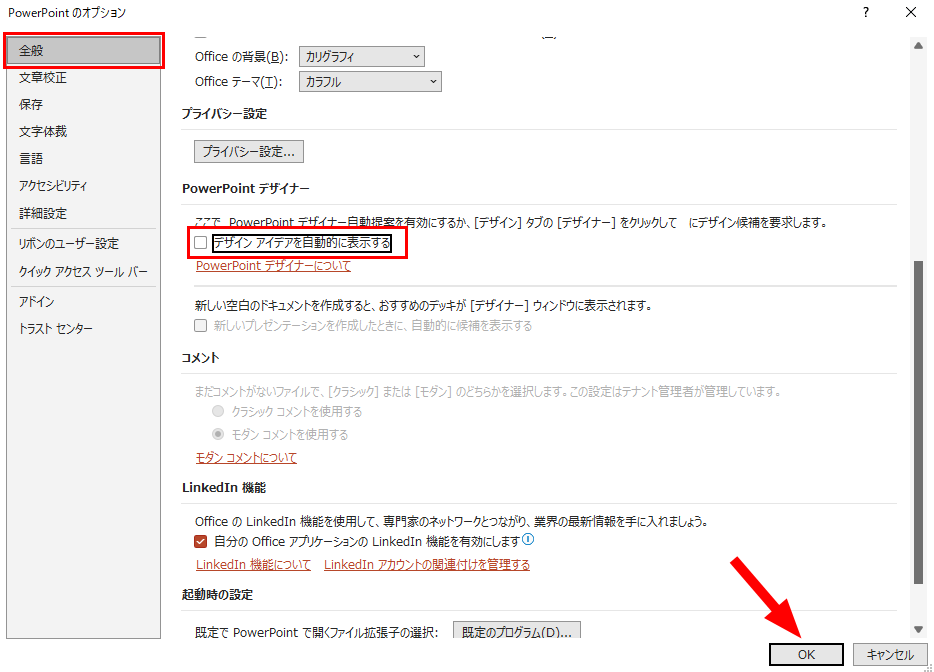
画像を挿入してもデザインアイデアが自動で表示されなくなりました。
PowerPoint デザインアイデアで思った通りのテンプレートが表示されない場合
いまいちピンとこなかったり、思い通りのデザインが表示されない場合は、いっそ無料で使用できるテンプレートを使うのも手です。
読みやすい資料はデザインも重要です。
デザインが良いと情報が伝わりやすくなります。
PowerPointで資料を作る時はテンプレートを使用するのをおすすめします。
最後に
PowerPoint デザインアイデアの使い方を紹介して
いかがだったでしょうか?
デザインアイデアがあれば手間をかけず見栄えの良いスライド資料が作れます。
AIが生成してくれるのでバリエーションが豊富で、配色機能を使えば人と被ることも少なくなります。
スピード重視でスライド資料を作る必要がある方は是非活用してみてくださいね。