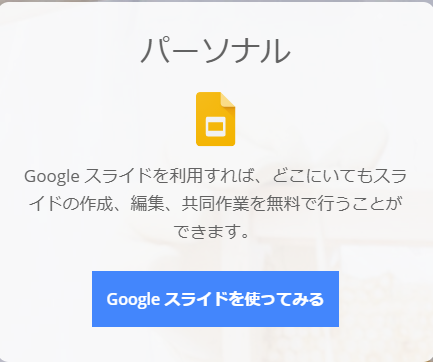「PowerPointにPDFファイルを埋め込みたい」と思うことありませんか?
高画質のPDFデータを持っているのであれば、そのままの状態で利用したいですよね。
そこで今回は、PowerPointにPDFを埋め込みする方法と、更に埋め込みしたPDFの画質を高画質のまま利用する方法も併せてご紹介します。
PowerPointに埋め込みたいPDFファイルを事前に開いておき、PowerPointの挿入タブにあるスクリーンショット機能を使用すればOK!難しい操作は必要ありません。
下記で画像付きで詳しく説明していきます。
同じようにクリックしていけばPDFファイルを埋め込みできますので、PowerPointでスライド資料を作ることが多い方は是非覚えていってくださいね。
PowerPointにPDFを埋め込みする方法
PDFファイルを開き、埋め込みしたいページに移動しておきます。
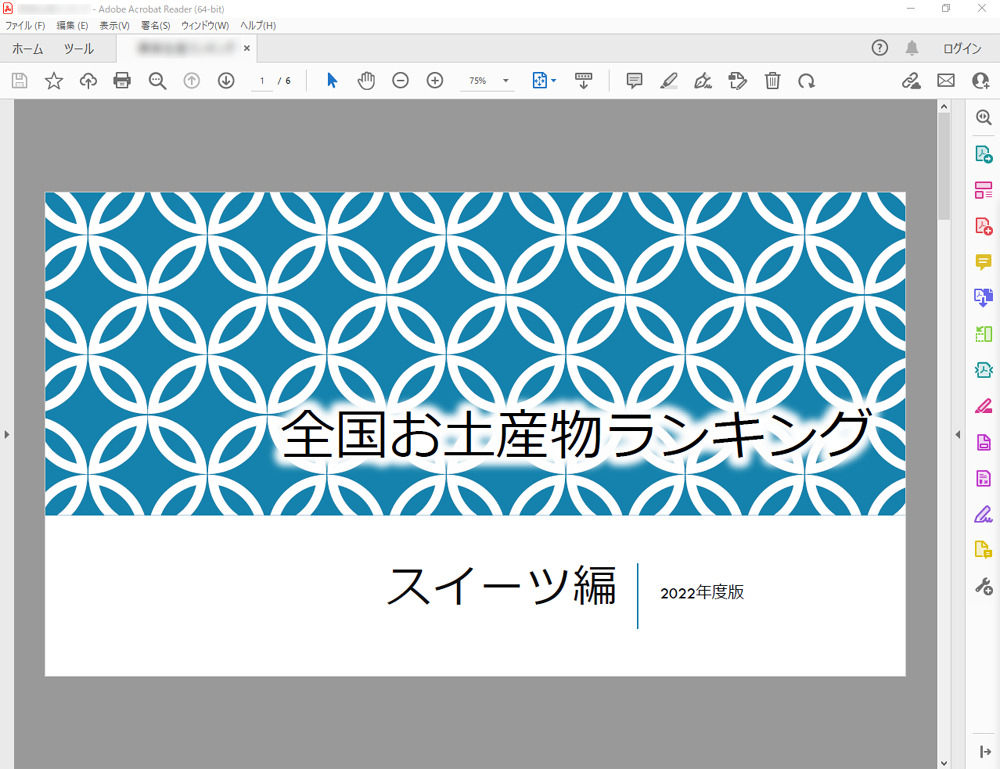
PowerPointを開き【挿入】タブの【スクリーンショット】、【画面の領域】を順番にクリックします。
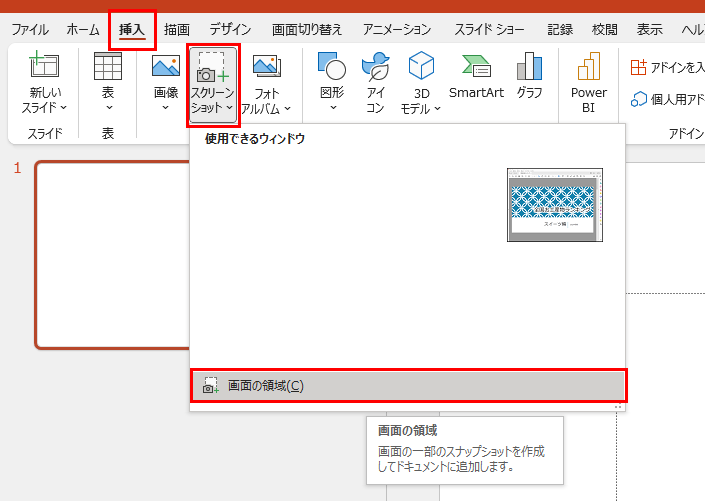
画面が全体的に白くなったら事前に開いていたPDFの画面に移動し、PowerPointに埋め込みたい範囲をドラッグして指定します。
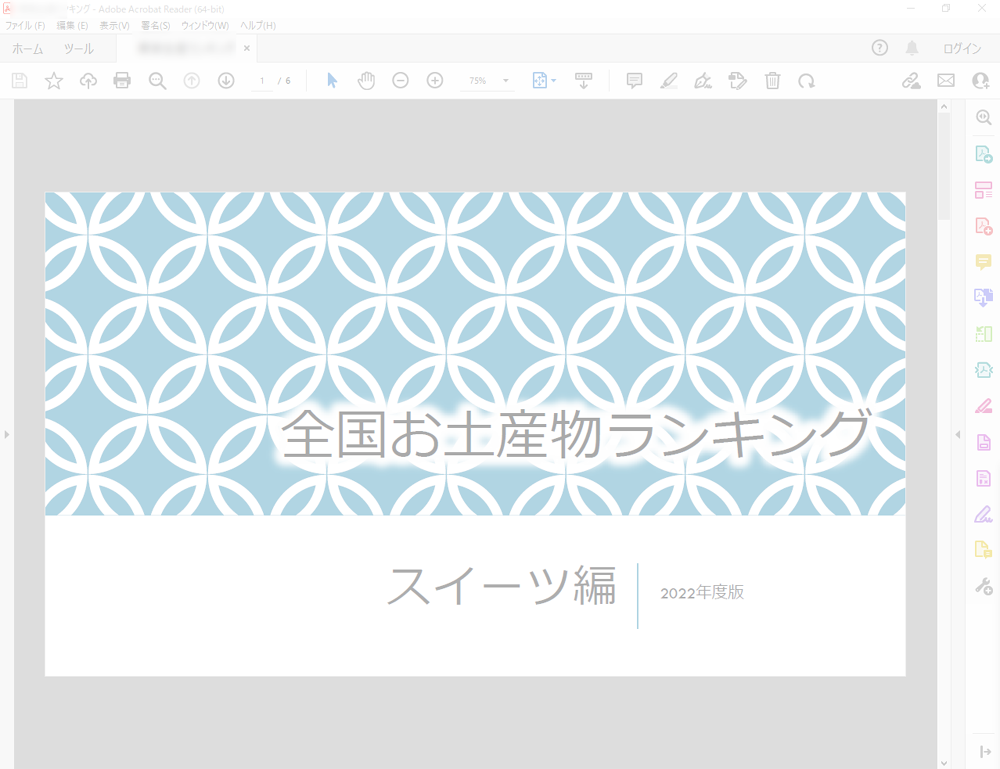
選択したところは元の色に変わります。
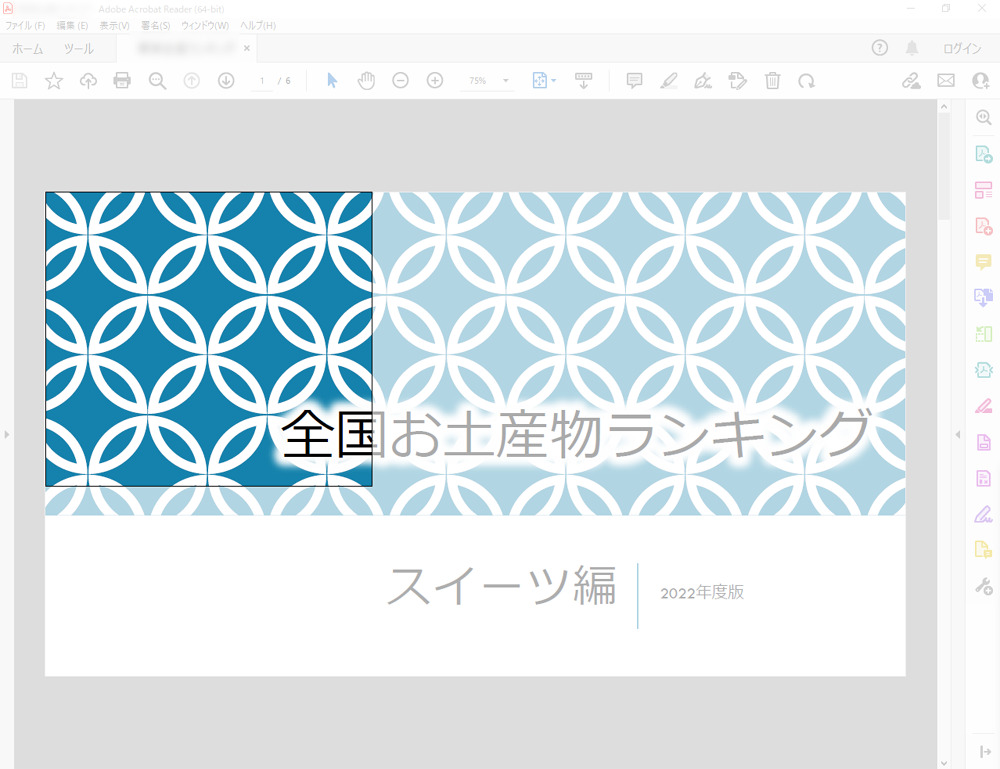
範囲指定したPDFのスクリーンショットがPowerPointに埋め込みされました。
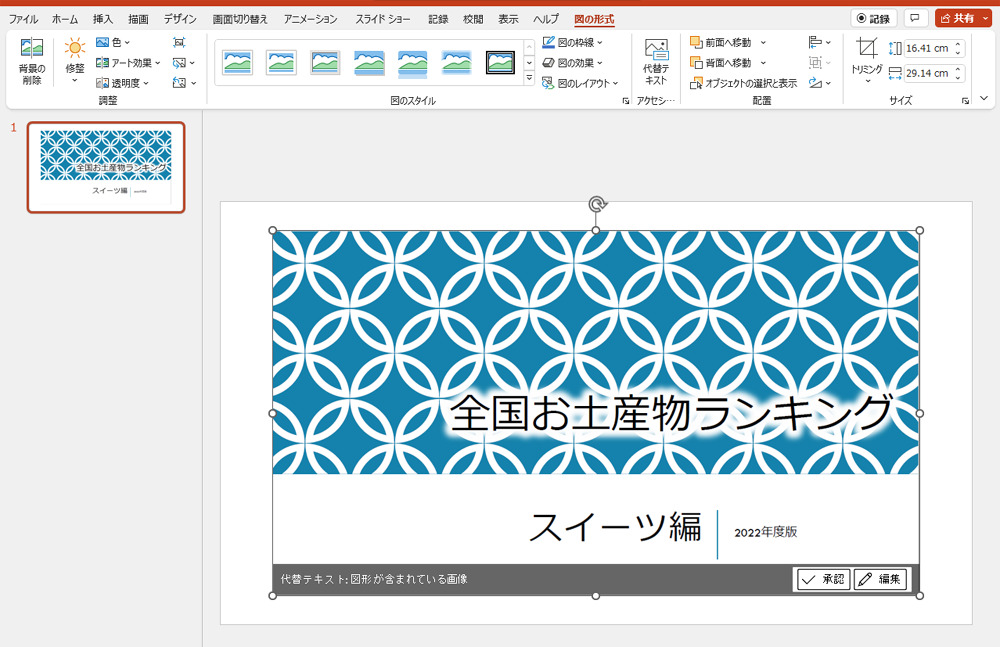
PowerPointに高画質のままPDFを埋め込みする方法
PowerPointにPDFを埋め込みした時画質が下がっていることがあります。
画質が低いとせっかくの高画質のデータがぼやけてしまいます。
PDFを開くソフト(PDFビューワー)の設定と、PowerPointの設定のを解像度の変更すれば高画質のまま埋め込みすることができます。
PDFビューワーでの解像度の設定
PDFビューワーとして広く利用されているAdobe Acrobatでの設定方法をご紹介します。
Adobe Acrobatを開き、【編集】タブの【環境設定】をクリックします。
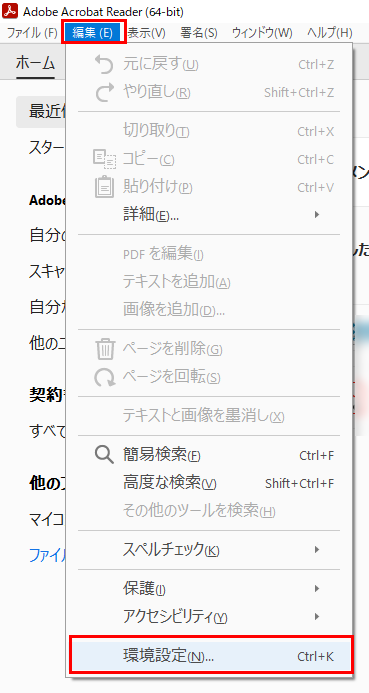
環境設定ダイアログが開くので、【一般】の「スナップショットツールに固定解像度を使用」にチェックをいれ、隣の解像度を300(ピクセル/インチ)と入力します。
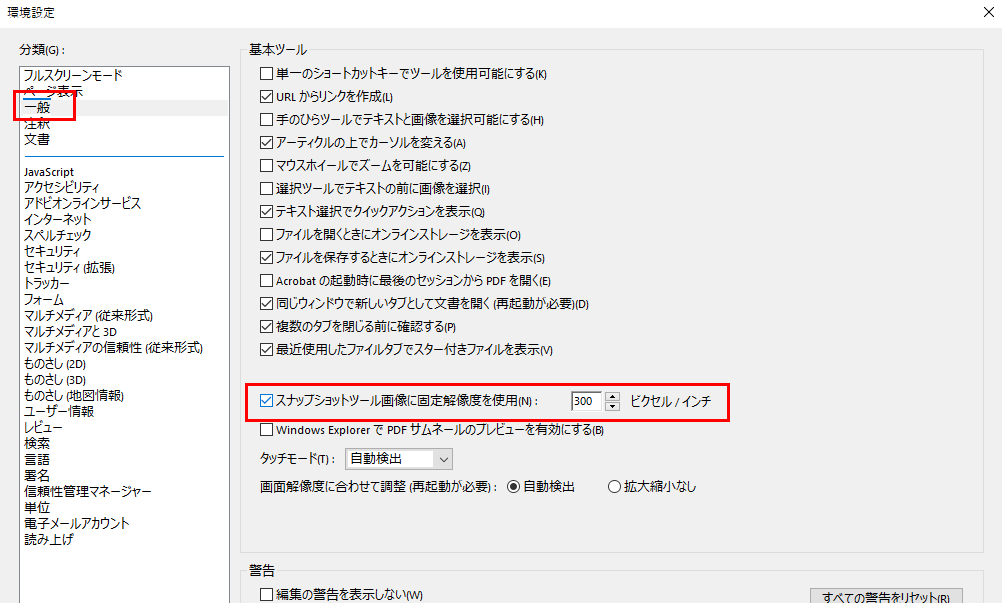
300~600pxあれば十分印刷してもきれいな状態で使用できます。
それ以上にすると画質はよくてもデータが重くなりスライドを開くのに時間がかかってしまいます。
PowerPointでの解像度の設定
PowerPointの【ファイル】タブをクリックします。
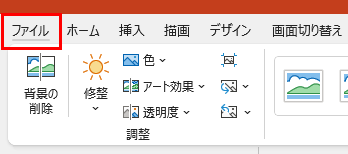
下段にあるオプションをクリックします。
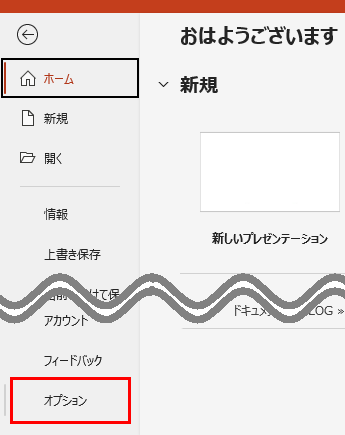
出てきたダイアログの【詳細設定】をクリックし、「ファイル内のイメージを圧縮しない」にチェックマークを入れて、OKボタンを押しダイアログを閉じて完了です。
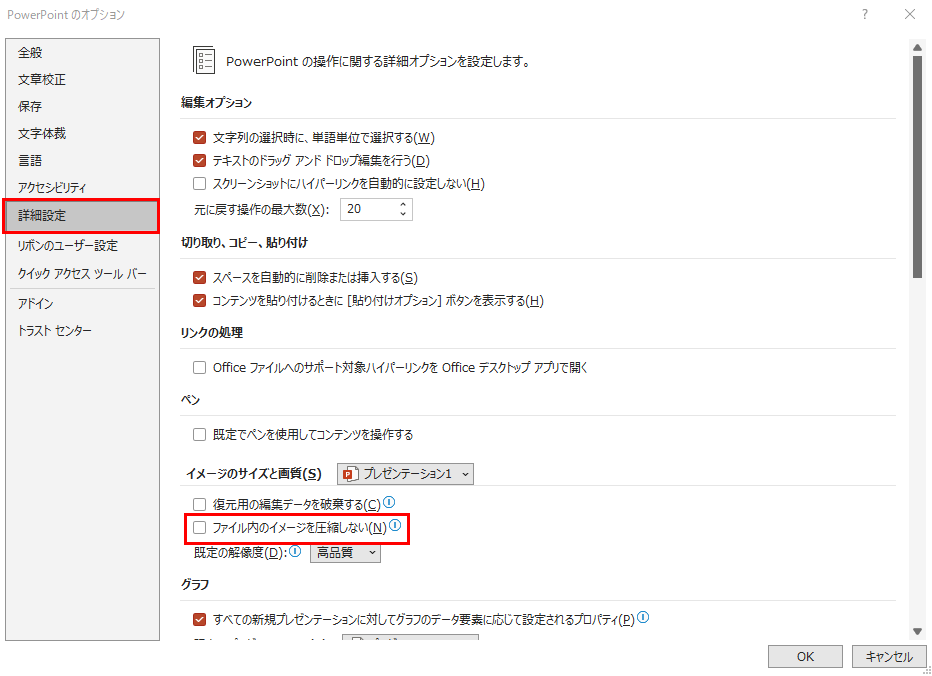
PowerPointにPDFをオブジェクトとして埋め込みする
PDFのページが複数枚ありスクリーンショットでの対応が難しい場合は、
オブジェクトとして埋め込みしてダブルクリックでPDFファイルを開くようにしておくと便利です。
オブジェクトとして埋め込みしようとしたときにエラーが発生する場合は、PDFファイルが開いていないことを確認します。
それでもエラーが出てしまう場合は一度PowerPointを閉じ、PowerPointを右クリックして「管理者として実行」で起動させるとPDFを埋め込みすることができます。
PowerPointの【挿入】タブにある【オブジェクト】をクリックします。
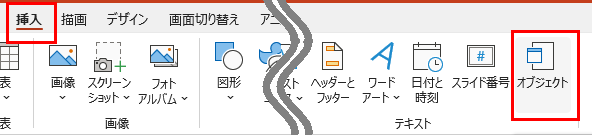
ファイルからを選択し、参照から埋め込みたいPDFファイルを選択します。
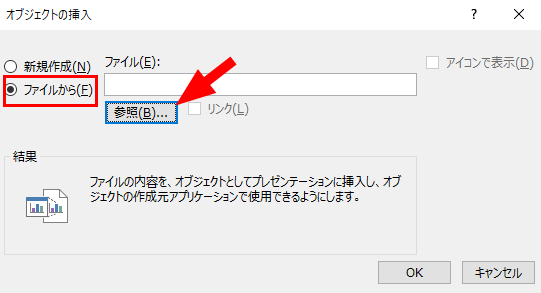
リンクにチェックを入れるとPDFの1ページ目が画像として埋め込みされます。
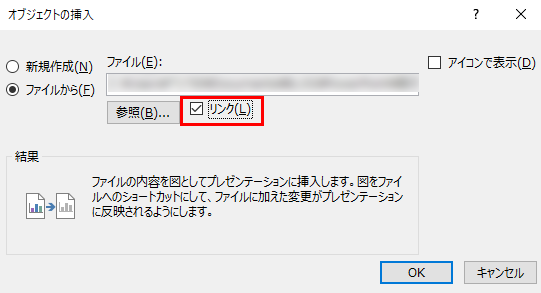
PDFをダブルクリックすると、PDFがビューワーで開かれます。
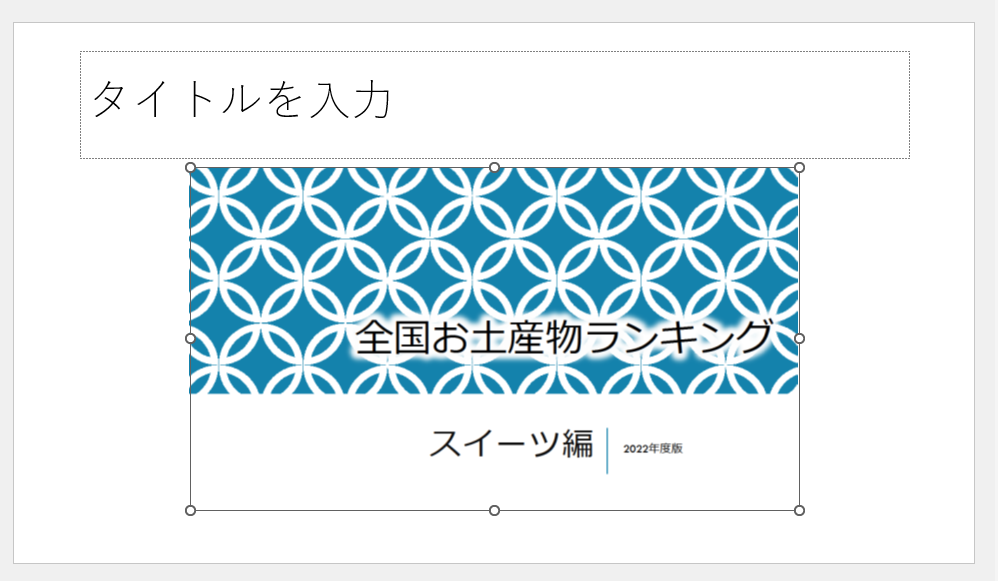
最後に
PowerPointにPDFを埋め込みする方法&高画質のまま埋め込みする方法を紹介して
いかがだったでしょうか?
PowerPointにPDFを埋め込みする方法、画質を調整する方法をご紹介しました。
画像だけではなく、PDFも埋め込みできるようになるとスライド資料を作る幅が広がりますね。
デザインが良い資料は読みやすいので情報が伝わりやすくなります。
PowerPointで資料を作る時はテンプレートを使用するのをおすすめします。