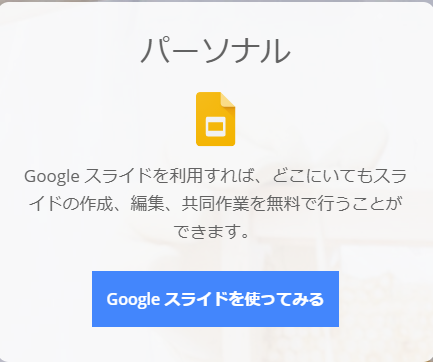PowerPointでスライドを作成した時、「目次がほしい」と思うことはありませんか?
PowerPoint2007以降、目次の自動生成機能はなくなってしまったので、
仕方なく、手入力で目次を作成しようとすると時間がかかり間違いが起こりやすいです。
今回は、簡単で時間をかけずに目次を作成する方法と、
あわせてハイパーリンクをつけて目的のスライドに移動できる便利な方法もご紹介します。
目次にするスライドのタイトルデータをコピー&ペーストして作成するのでタイトルを間違えることもありません。
しかもたった2分で目次が作れます!
画像付きでご紹介していますので、同じように操作すれば簡単に目次を作成できます。
おしゃれなテンプレートの紹介ページと、スライド番号(ページ番号)の作成方法のページのリンクが下記にありますのであわせてご覧ください。
PowerPointで簡単に目次を作成する方法
目次を作成したいPowerPointファイルを開き、目次用に新しいスライドを挿入します。
例として【タイトルとコンテンツ】を追加しました。
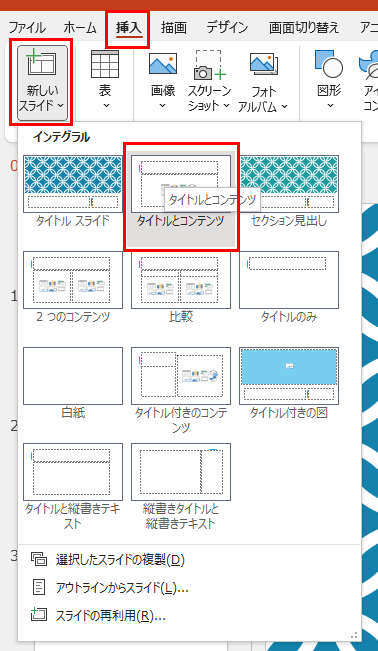
【表示】タブの【アウトライン表示】をクリックします。
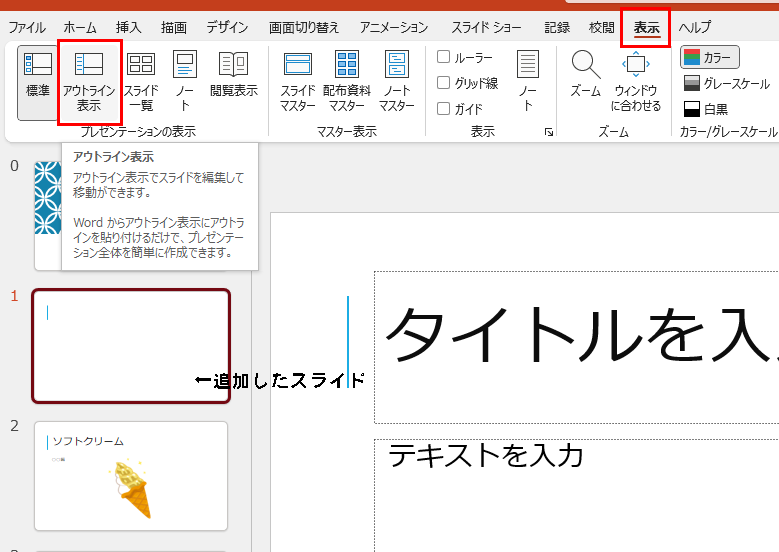
左側のメニューで右クリックし、【折りたたみ】>【すべて折りたたみ】をクリックします。
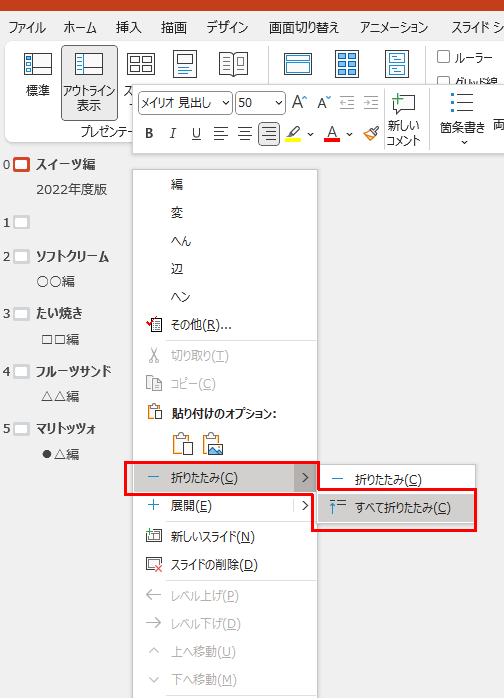
左側に各スライドのタイトルだけが表示されるようになりました。
見出しにしたい項目をすべて選択してコピーします。
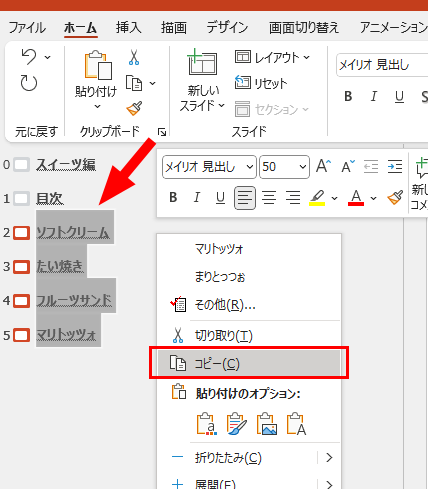
目次用に追加したスライドを開いて貼り付けます。
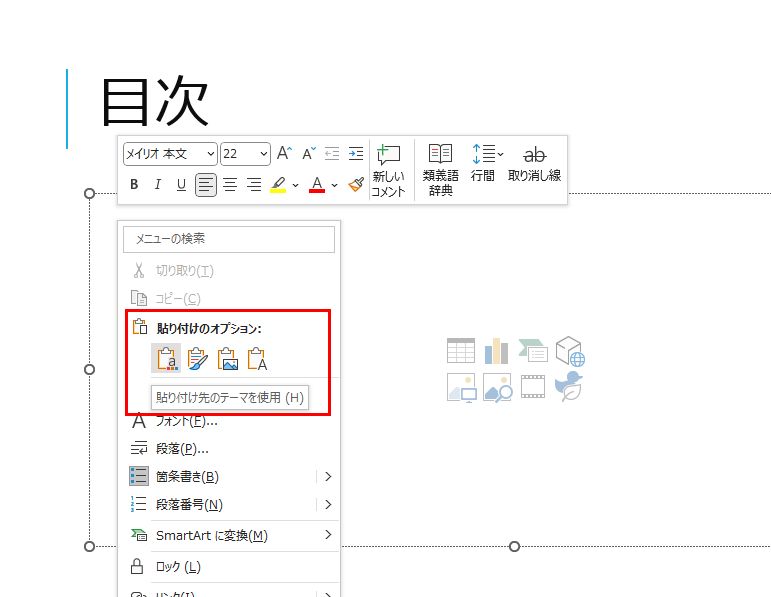
これで目次の完成です。
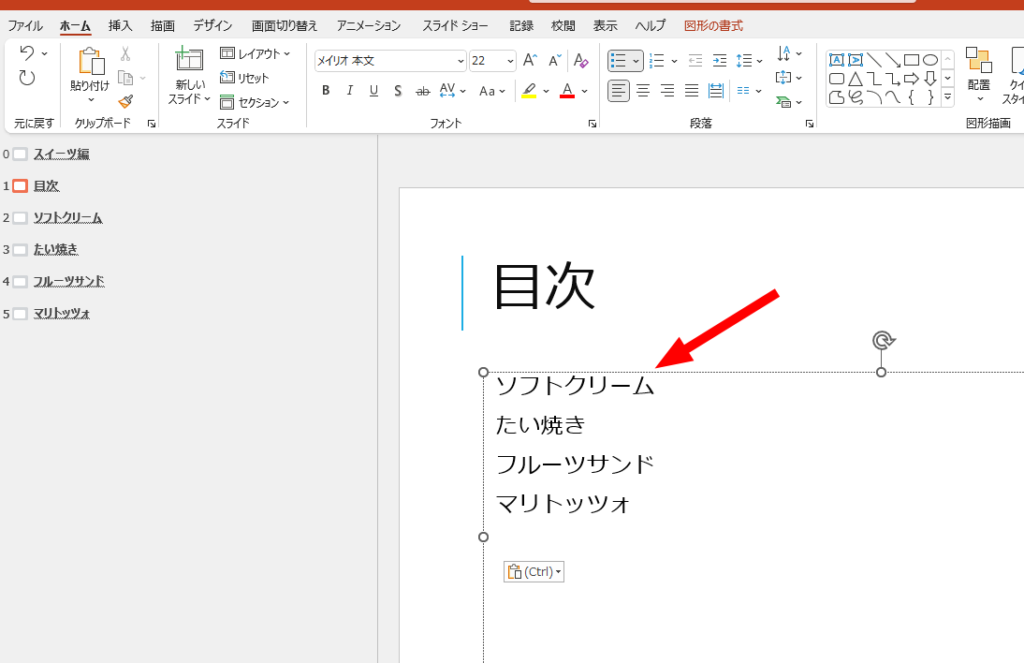
目次にハイパーリンクをつける方法
ハイパーリンクを挿入したい文字を選択した状態で、
【挿入】タブの【リンク】、【リンクを挿入】を順番にクリックします。
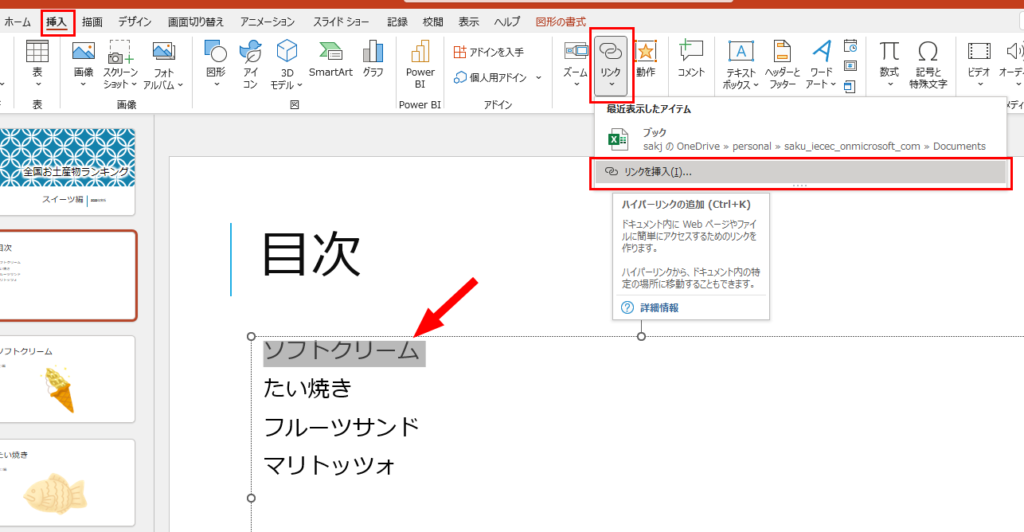
ハイパーリンクの挿入ダイアログが開くので、
【このドキュメント内】をクリックし、ハイパーリンクを挿入したい見出し(例としてソフトクリーム)を選択してOKボタンを押します。
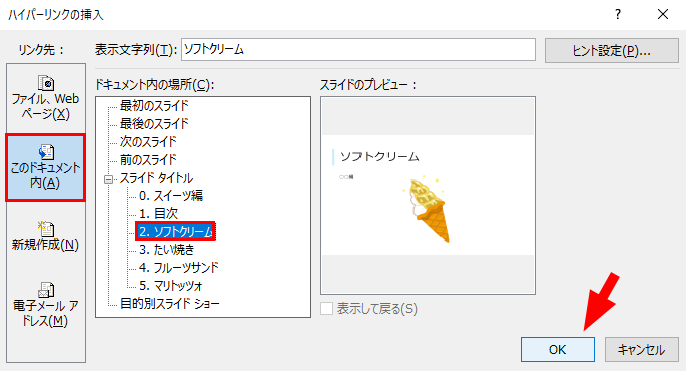
これでハイパーリンクを挿入することができました。
リンク先にジャンプする場合は、Ctrlキーを押しながらクリックすればリンク先にジャンプできます。
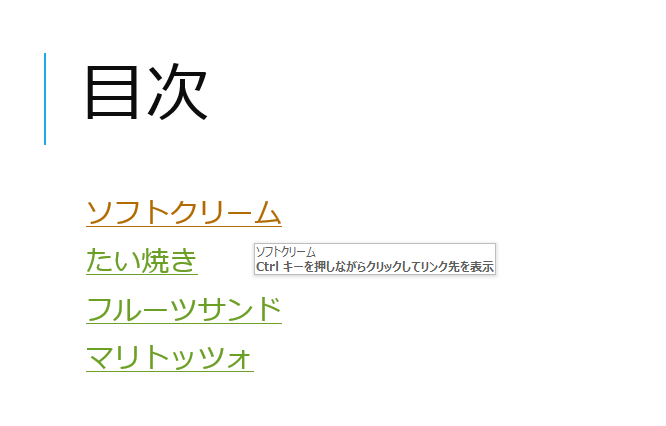
最後に
PowerPointで簡単に目次を作成する方法を紹介して
いかがだったでしょうか?
PowerPointで簡単に目次を作成する方法をご紹介しました。
目次があると資料の全体像が分かりやすく内容を把握しやすくなります。
スライド番号を入れると開いてほしいページをわかりやすく伝えられて便利ですし読みやすくなります。
スライド番号(ページ番号)の作成方法はこちら↓
さらに、読みやすい資料は情報が伝わりやすくなります。
PowerPointで資料を作る時はテンプレートを使用するのをおすすめします。