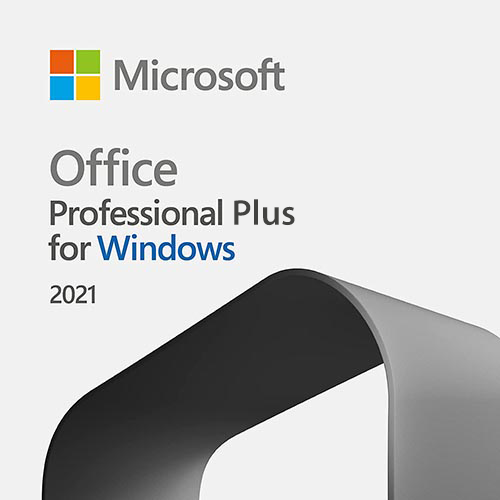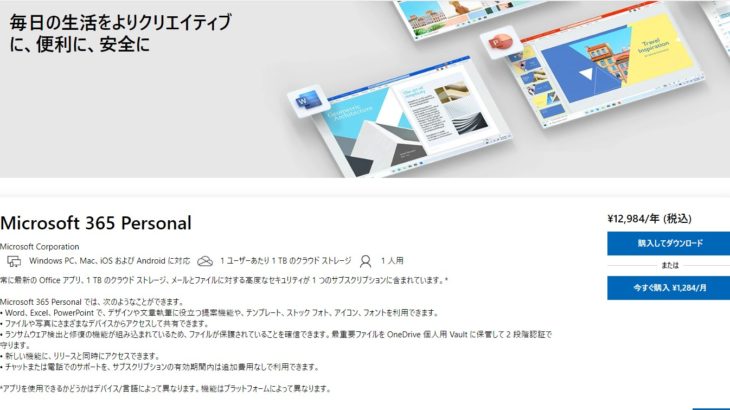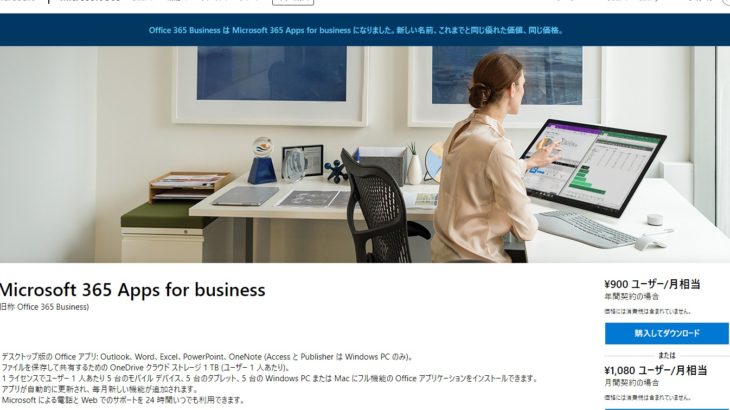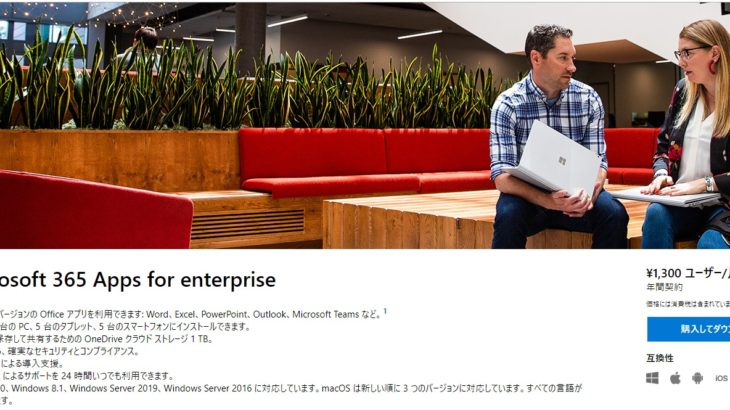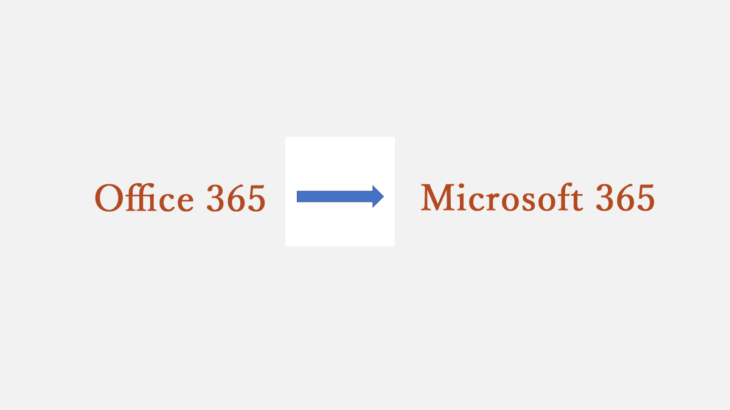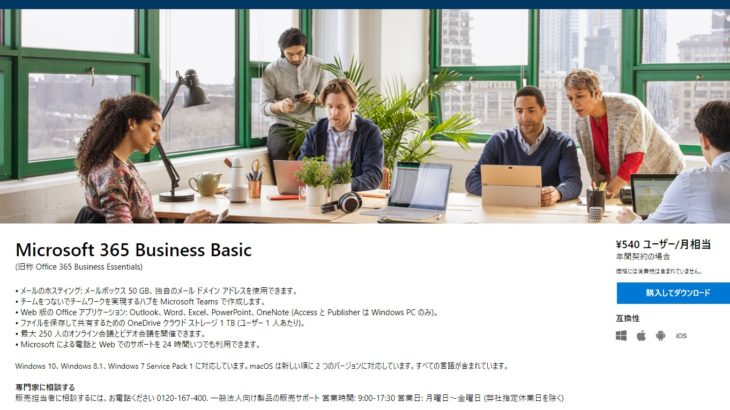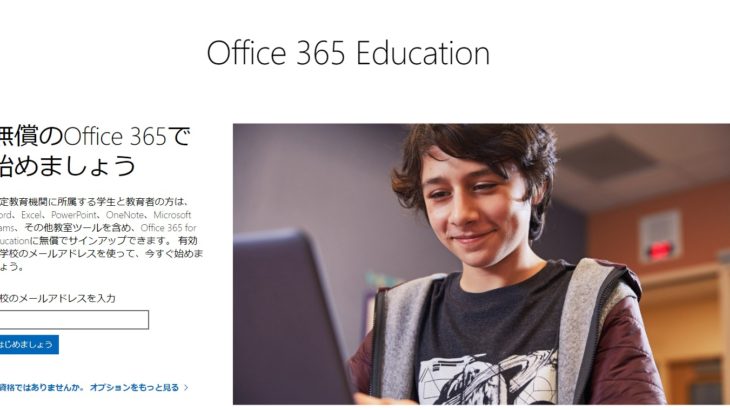Wordやブラウザ検索等で文字を入力したときに、文字が左上に表示されたことはありませんか?
そのままエンターを押すと消えてしまい、また入力しなおさなくてはなりません。
どうして文字が左上に表示されるのかと、その対処を画像付きで紹介していきます。
原因がわかってしまえば簡単に対処することができますよ。
Microsoft Office 2021 Pro plus|ダウンロード版|Windows|PC1台用|
マイクロソフト
価格: 13,000円
レビューを書いて500円OFF‼
ポイント: 625pt (5%)
送料無料!
文字が左上に表示された時の対処法
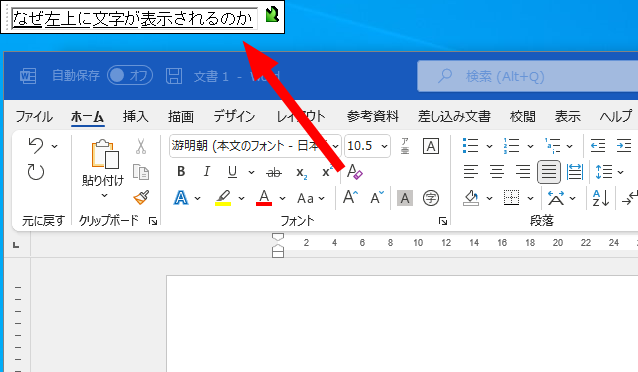
backspaceキー、escapeキー2回押し、enterキーのいずれかで表示を消します。
文字を入力したい画面の入力欄をマウスでクリックしてカーソルが出てきたことを確認します。
画像ではWord画面をクリックしました。
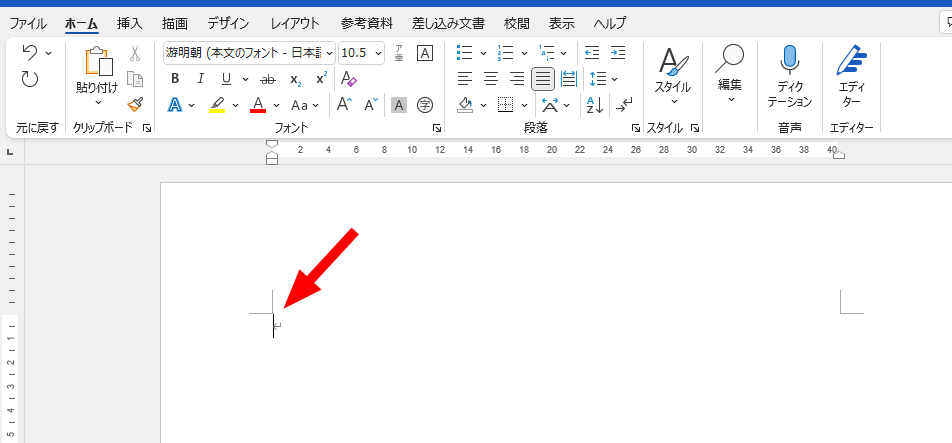
入力しなおせばOKです。
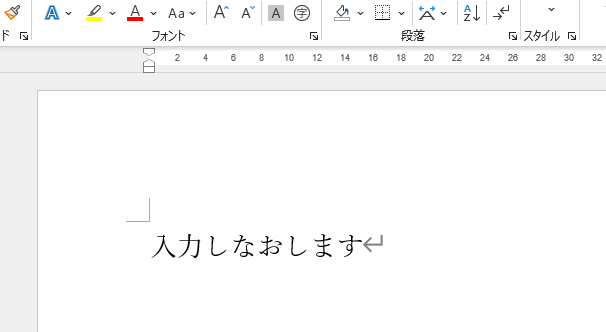
どうして文字が左上に表示されるのか
入力欄(Wordやブラウザの検索欄)にカーソルがない状態かつ、日本語入力がオン(タスクバーのIME表示が「あ」になっている時)の状態で入力をしようとすると左上に文字が表示されます。

入力欄をきちんとクリックできていない場合や、何かのはずみでデスクトップをクリックしてしまった場合に起こります。
入力した文字が左上に表示される現象の対処法
カーソルが表示されているか確認してから入力しましょう。
ノートパソコンの場合タッチパッドを腕などで触ってしまってデスクトップ画面をクリックしてしまうことが多いので、タッチパッドを使っていないのであればOFFにするか、触らないように気を付けましょう。
タッチパッドを無効にする方法
【Windowsボタン】、【設定】を順にクリックします。
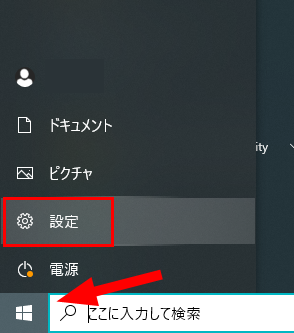
【デバイス】をクリックします。
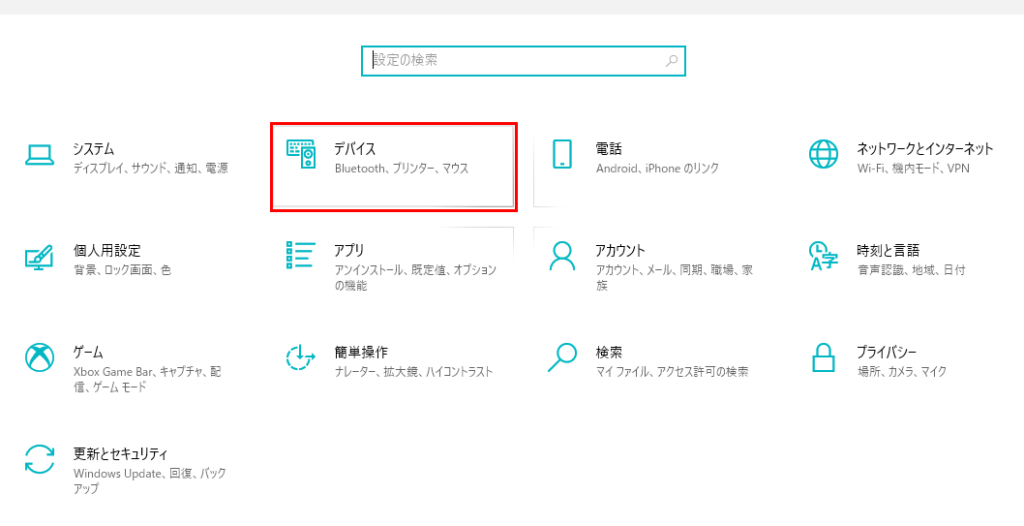
左に【タッチパッド】というメニューが出てくるので、クリックします。
タッチパッドをオフにすれば、常時タッチパッドを無効にできます。
「マウスの接続時にタッチパッドをオフにしない」のチェックを外せば、マウスを使用しているときはタッチパッドが無効になります。
最後に
入力した文字が左上に表示される現象の対処法を紹介して
いかがだったでしょうか?
入力したはずの文字が左上に出てくると驚きますが、原因さえわかってしまえば落ち着いて対処できますね。
Wordやブラウザ検索等文字を入力するときは、必ずカーソルがあるか確認してから入力しましょう。
もしまた左上に文字が出てしまっても、落ち着いてこの記事の事を思い出してくださいね。