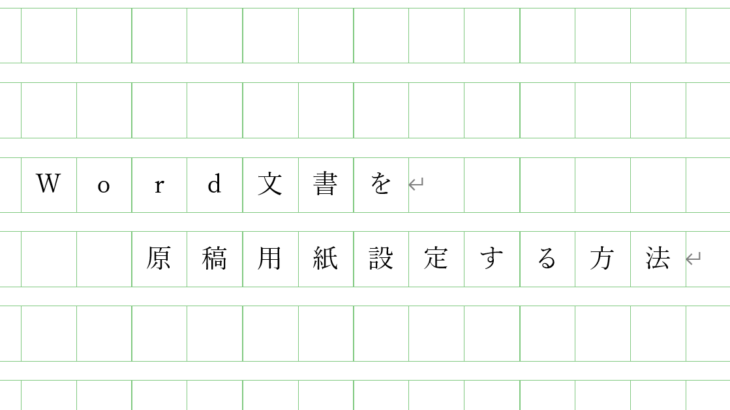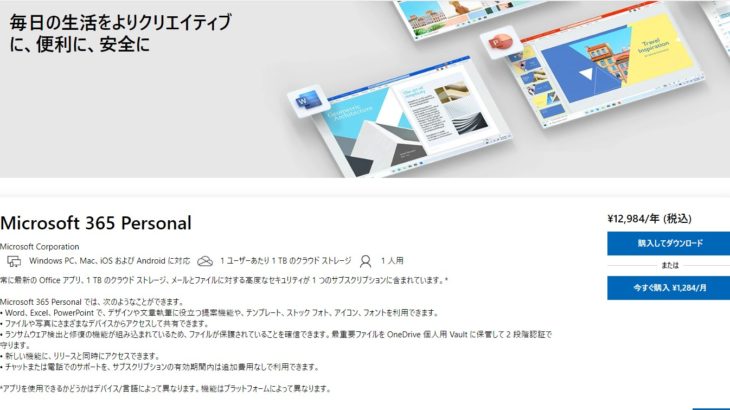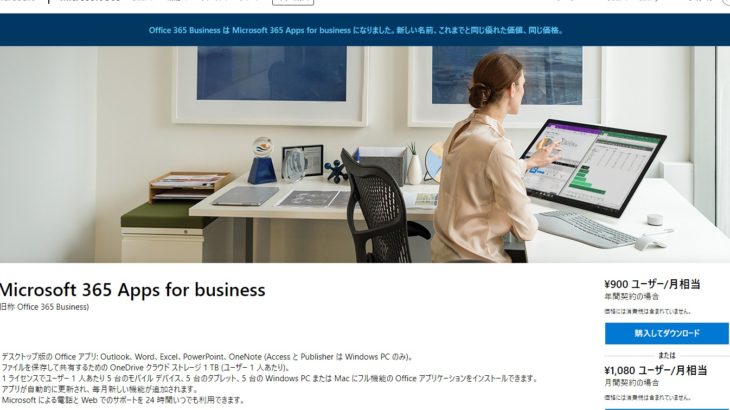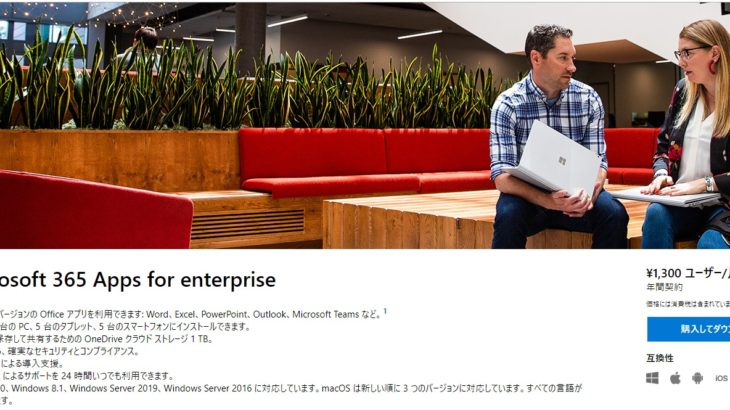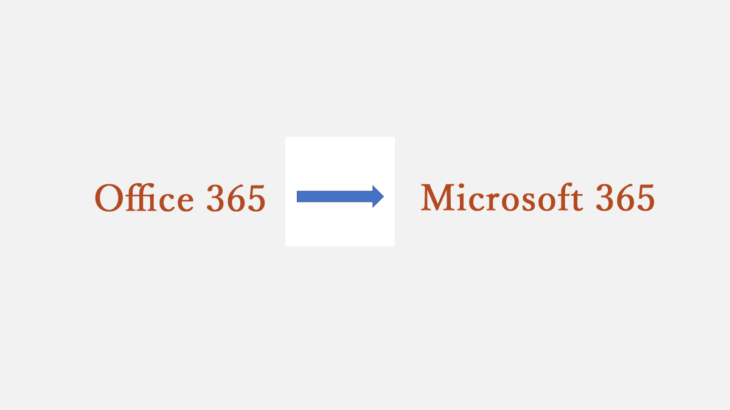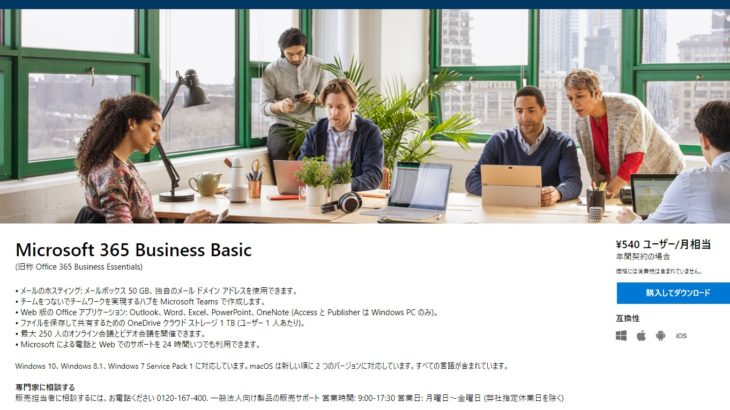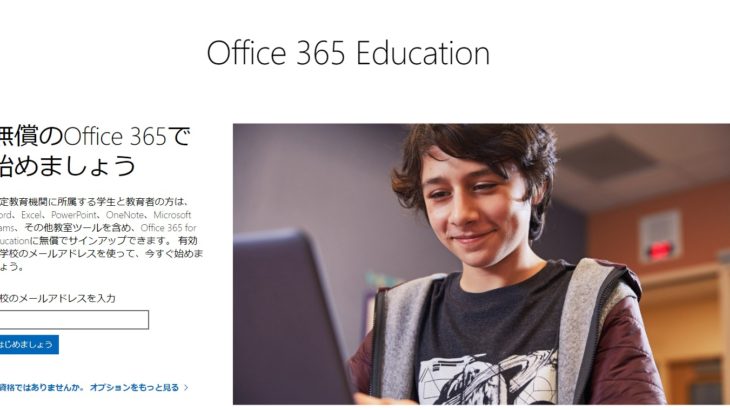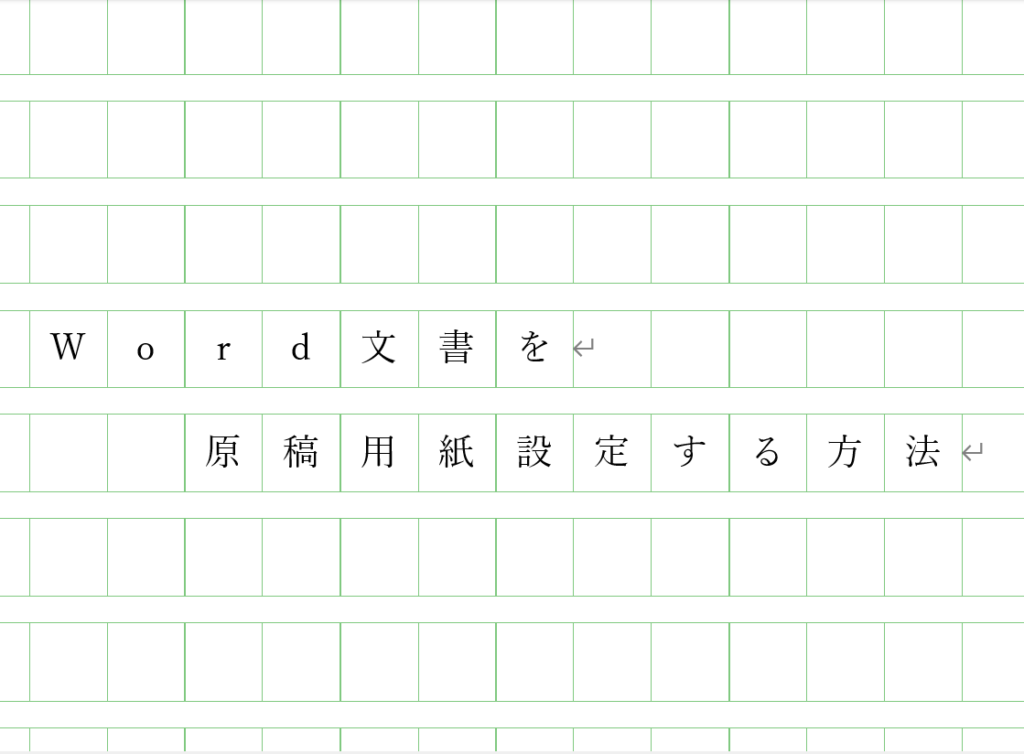
Wordを原稿用紙のように設定ができるのはご存じでしたか?
よく見る縦書き400字詰め原稿用紙だけではなく、横書き、200字詰め原稿用紙や罫線の色の変更等設定することができます。
画像付きでご紹介していますのでページを見ながらクリックしていけば、簡単に設定ができます。
Word文書を原稿用紙設定する方法
今回は文章を入力した状態から原稿用紙に変更しますが、文章がない状態からでも原稿用紙の設定ができます。
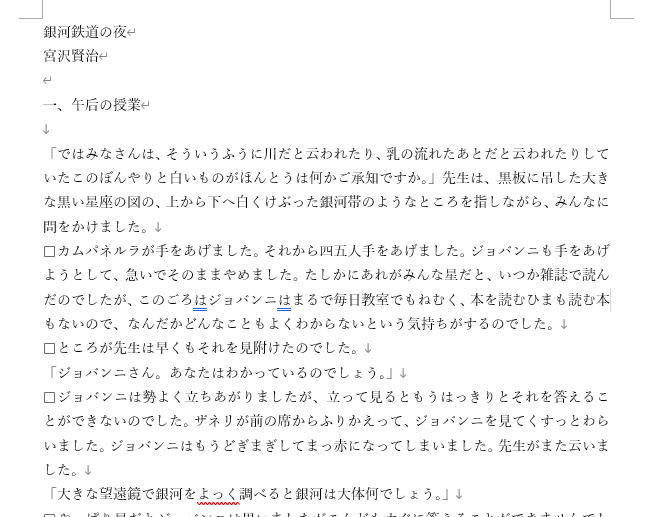
【レイアウト】をクリックし、【原稿用紙設定】をクリックします。
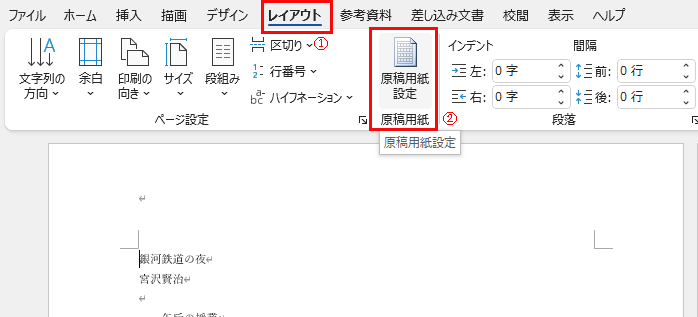
スタイル【マス目付き原稿用紙】、文字数×行数 20×20を選択し、【OK】をクリックします。

400字詰め横書き原稿用紙になりました。
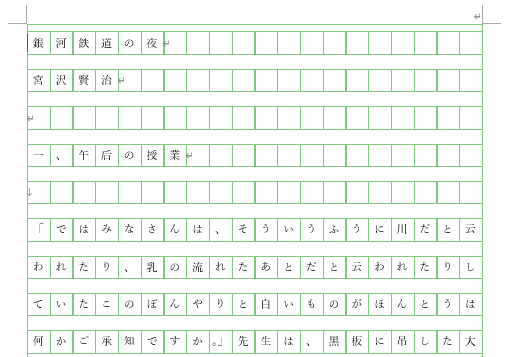
原稿用紙の罫線の色を変更する方法
デフォルトではグリーンですが、好きな色に変更することができます。
【レイアウト】をクリックし、【原稿用紙設定】をクリックします。
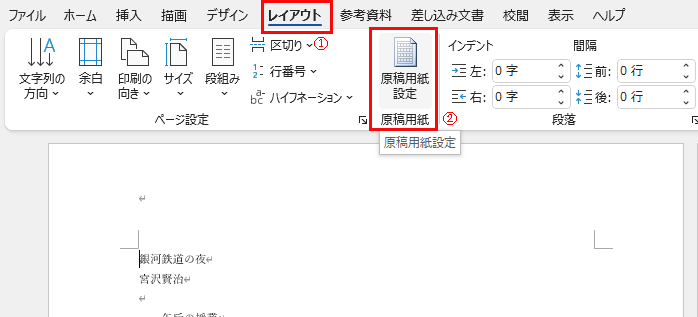
罫線の色をクリックし、好きな色を選択します。
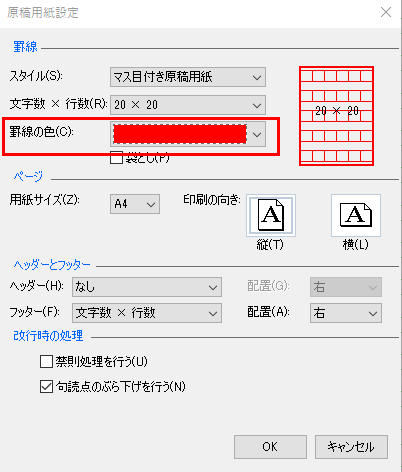
【OK】をクリックすれば好きな色の罫線の原稿用紙になります。
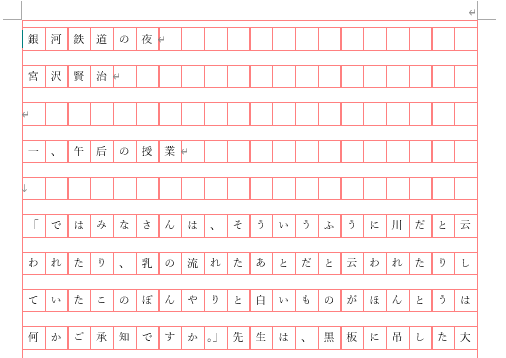
縦書き、横書きに変更する方法
例として横書きを縦書きに変更します。
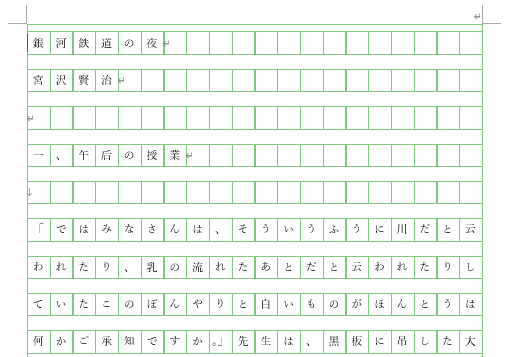
【レイアウト】をクリックし、【原稿用紙設定】をクリックします。
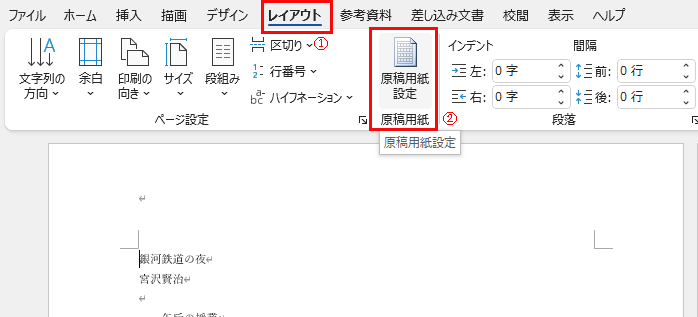
印刷の向きで縦書き横書きを変更できます。

- 縦:横書き
- 横:縦書き
どちらが縦書きかわからなくなっても、左上にマス目が出ていますので参考にして設定してください。
【OK】をクリックすれば縦書き、もしくは横書きに変更できます。
今回は縦書きに変更しました。
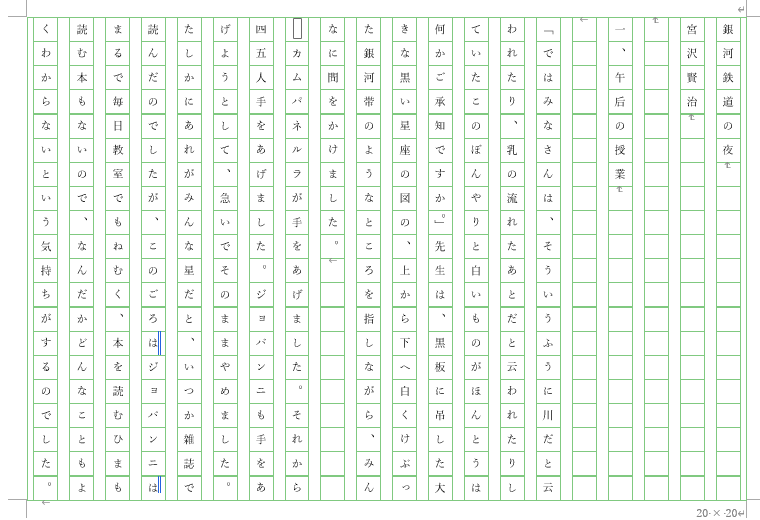
原稿用紙の文字数を200字詰めに変更する方法
【レイアウト】をクリックし、【原稿用紙設定】をクリックします。
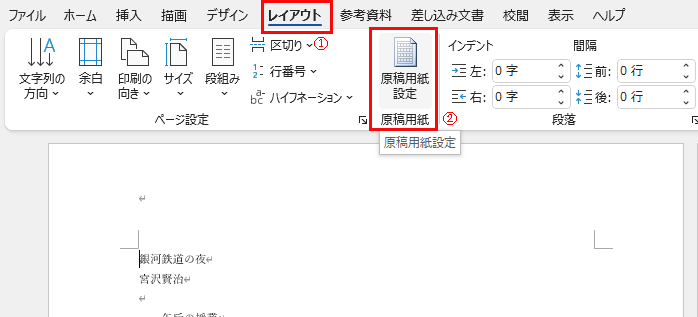
文字数×行数 20×10を選択。

【OK】をクリックすれば200字詰め原稿用紙に変更できました。
200字詰め原稿用紙の場合、印刷の向きが縦の場合は縦書き、横の場合は横書きになります。
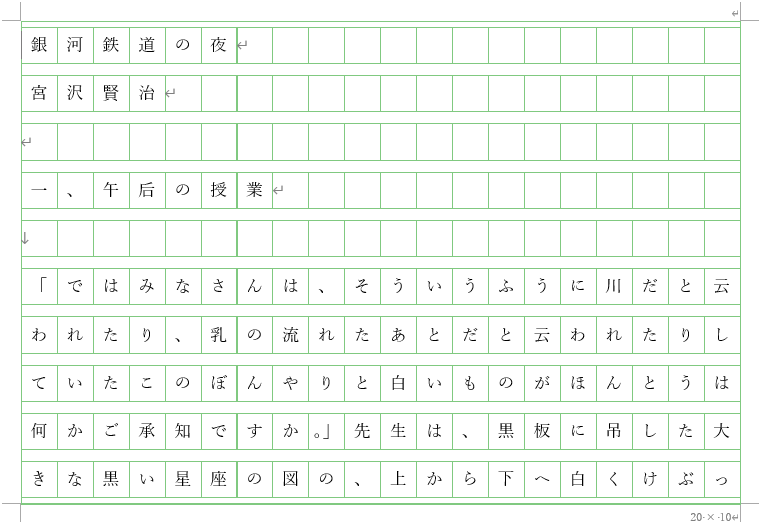
原稿用紙にページ数を入れる方法
原稿用紙設定にすると簡単にページ数を入れることができます。
ページ数を入れることで、印刷した際にバラバラになってしまっても順番通り並べることができるので便利です。印刷する場合は設定してみてください。
【レイアウト】をクリックし、【原稿用紙設定】をクリックします
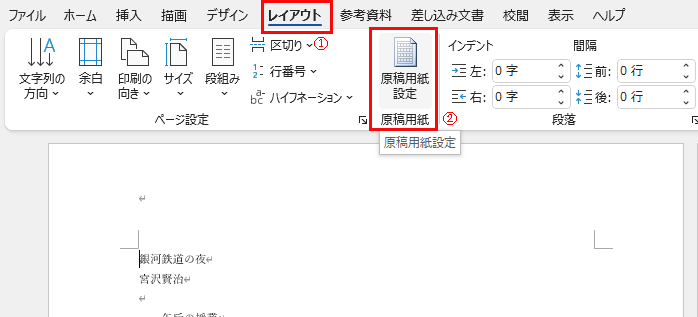
【ヘッダーとフッター】
フッター ページ、配置 右を選択します。
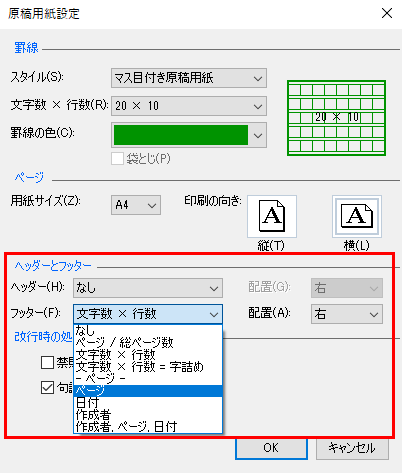
右下にページ数が入りました。
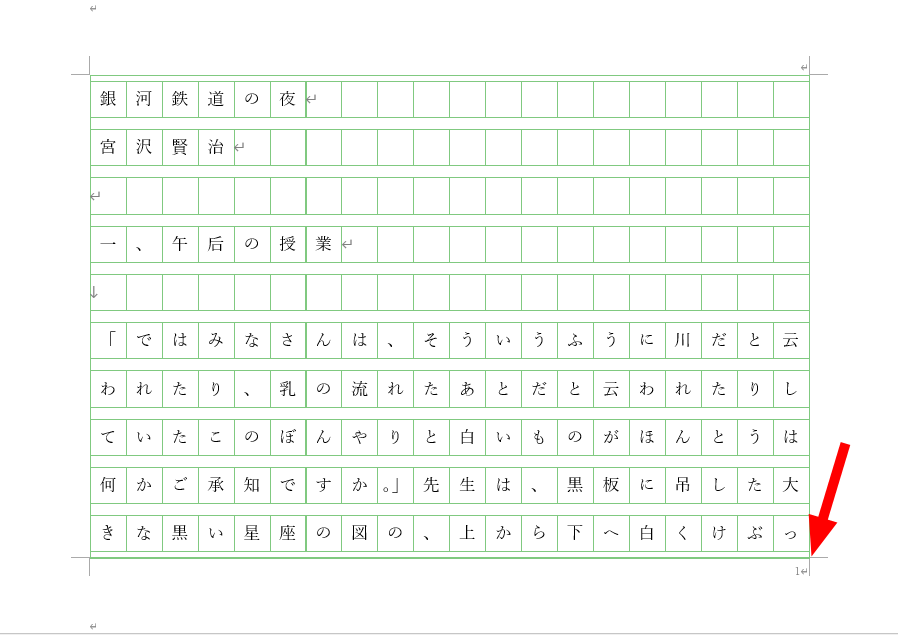
他にも、作者名や日付も入れることができます。
ヘッダーに作成者や日付、フッターにページ数/総ページ数を入れるのも良いですね。
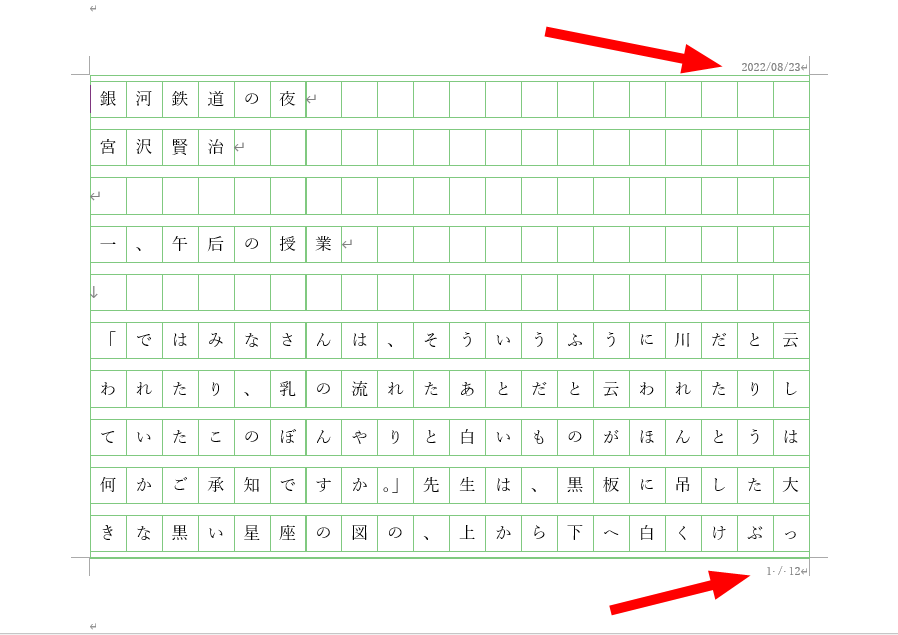
行末の句読点(、。)がマスからはみ出ないようにする方法
行の最後に句読点(、。)が来るとマスからはみ出てしまいます。
これをはみ出ないように設定します。
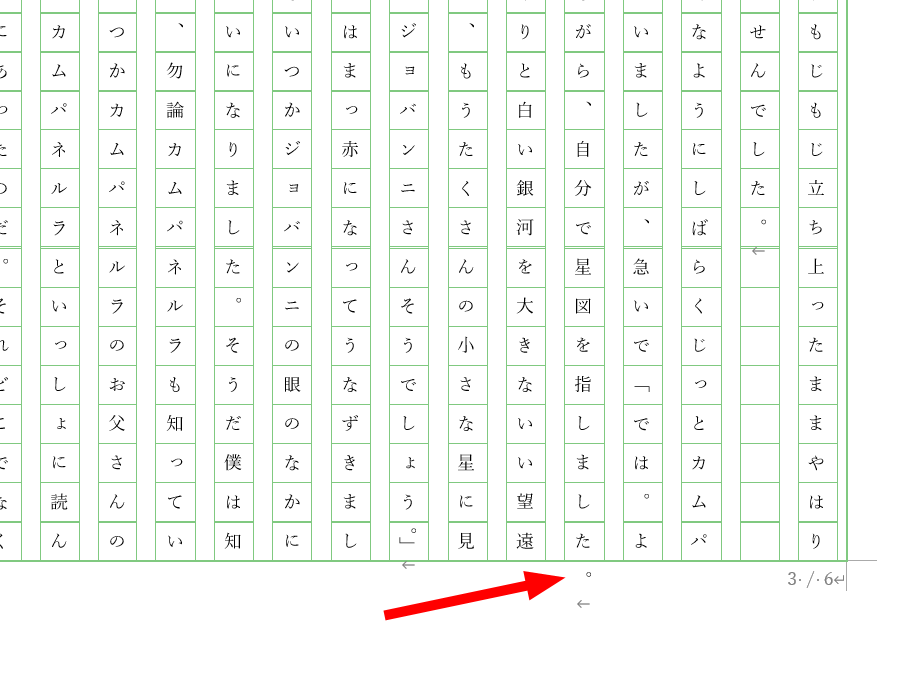
【レイアウト】をクリックし、【原稿用紙設定】をクリックします。
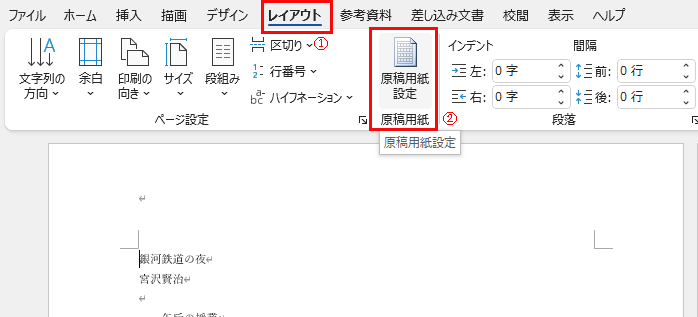
改行時の処理のところにある【句読点のぶら下げを行う】をクリックして、チェックを外して【OK】をクリックします。

句読点がはみ出なくなりました。
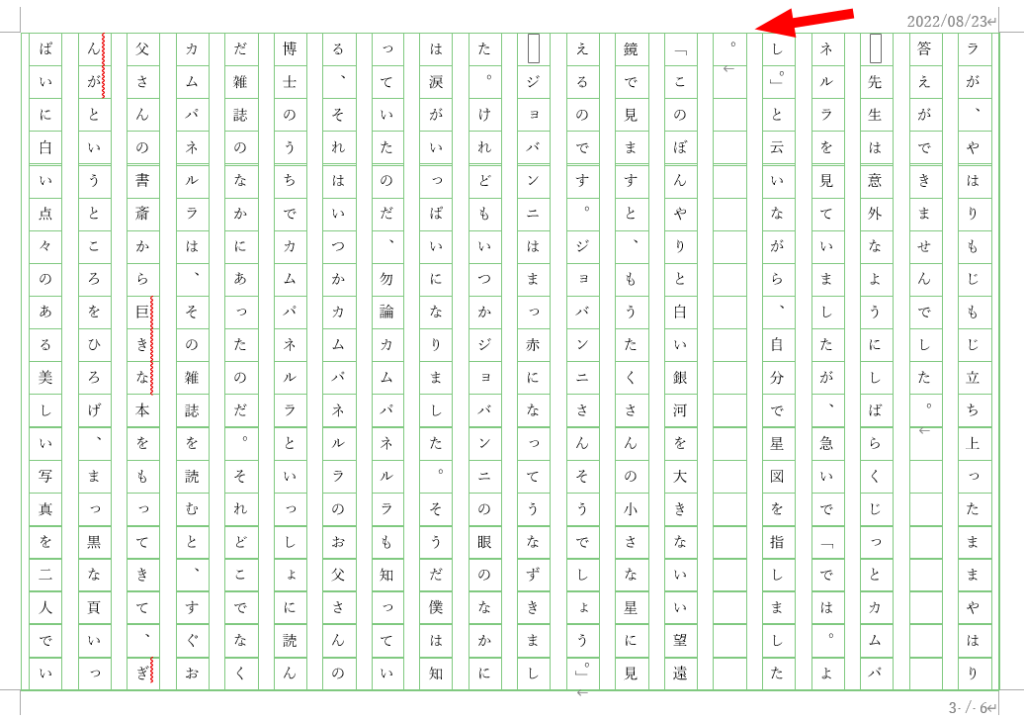
原稿用紙設定の注意
原稿用紙設定にするとフォントやスタイルなど一部機能は灰色になり使えなくなります
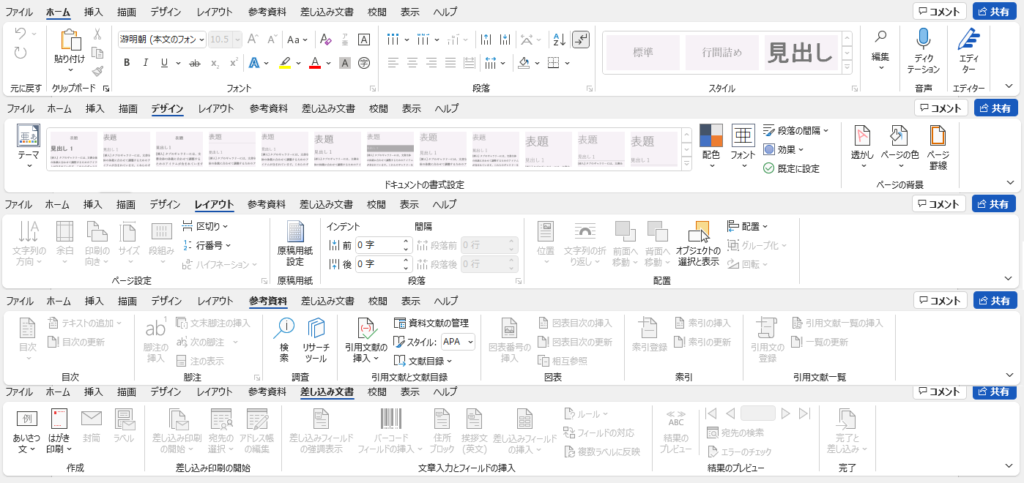
原稿用紙設定の解除方法
【レイアウト】をクリックし、【原稿用紙設定】をクリックします。
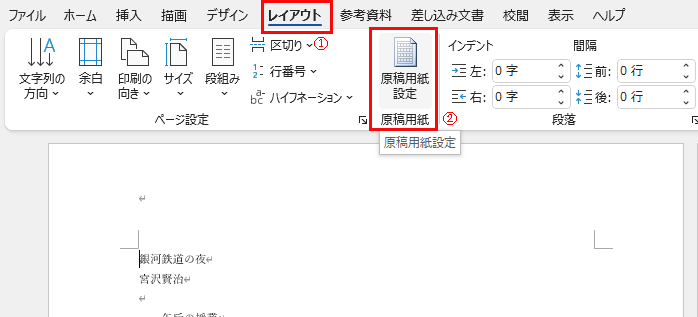
スタイル 【原稿用紙設定にしない】を選択します。

【OK】をクリックすれば原稿用紙設定を解除できます。
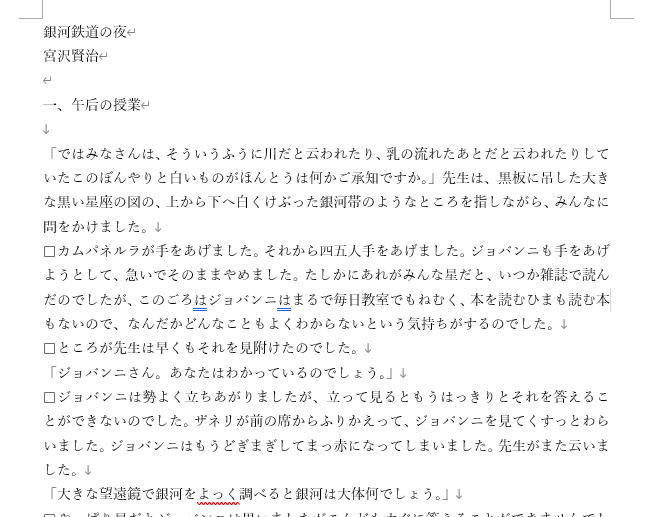
マス目付き原稿用紙以外のスタイル
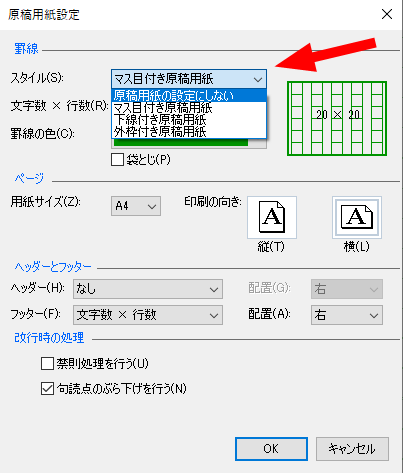
下線付き原稿用紙(横書き、縦書き)
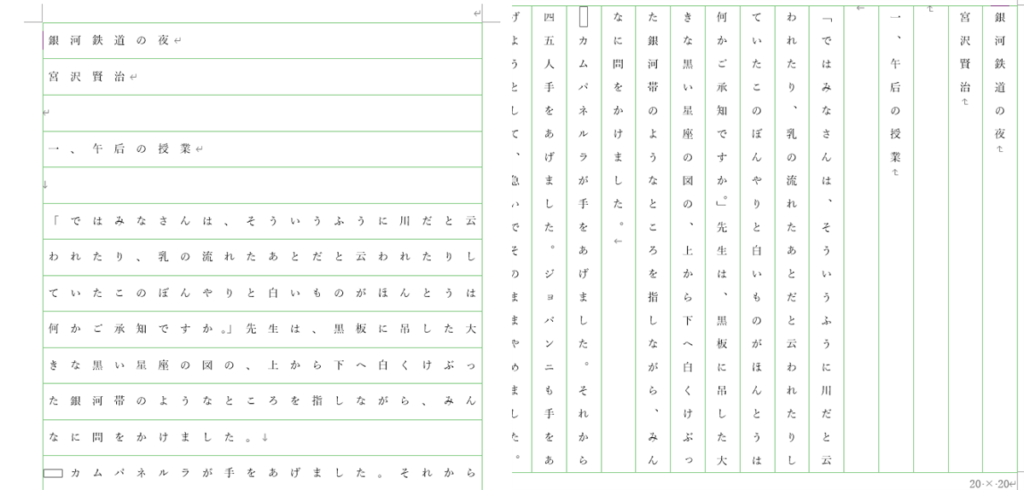
外枠付き原稿用紙
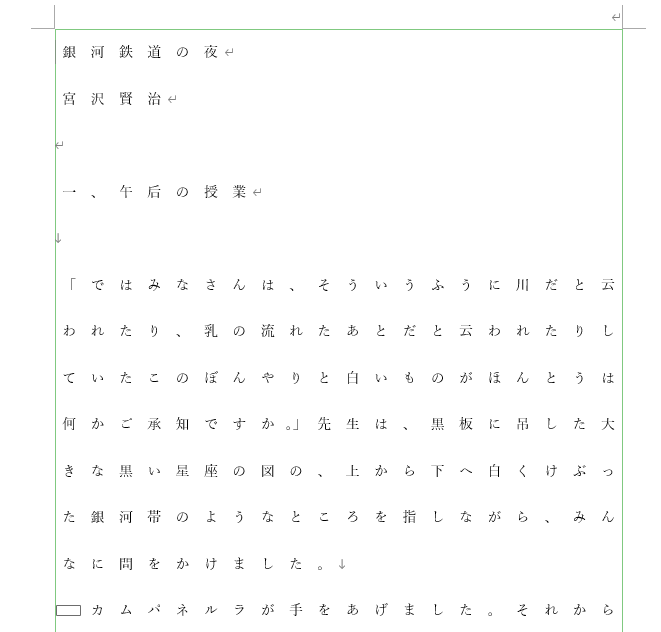
最後に
Word文書を原稿用紙設定する方法いかがだったでしょうか?
- 原稿用紙設定する方法
- 原稿用紙の罫線の色を変更する方法
- 縦書き、横書きに変更する方法
- 原稿用紙の文字数を200字詰めに変更する方法
- 原稿用紙にページ数を入れる方法
- 行末の句読点(、。)がマスからはみ出ないようにする方法
- 原稿用紙設定の注意
- 原稿用紙設定の解除方法
- マス目付き原稿用紙以外のスタイル
設定と解除方法、細かい設定について紹介しました。
頻繁に使う機能ではないかも知れませんが、知っていたらいつか役に立つ機能です。
原稿用紙や罫線付きの紙が必要になった際には是非使ってみてくださいね。