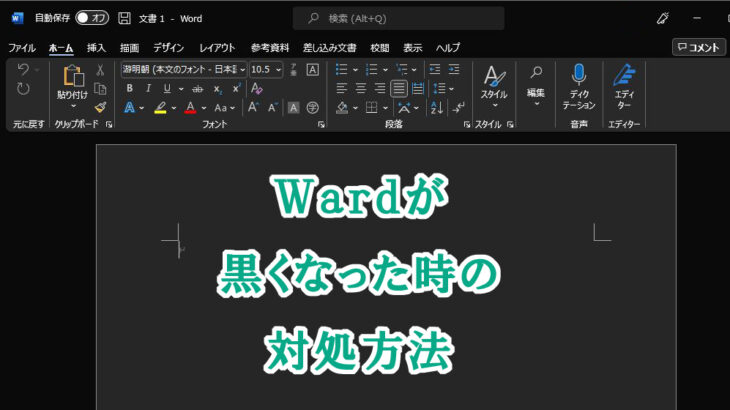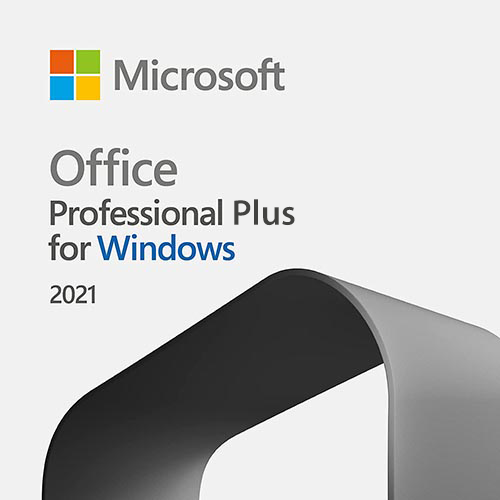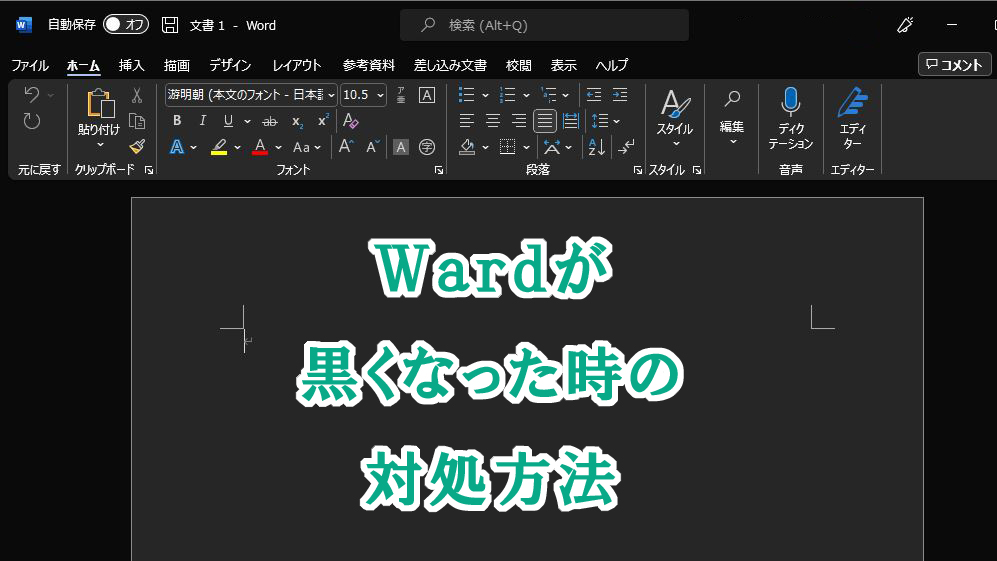
Microsoft Wordの背景が勝手に黒くなって驚かれていませんか?
ダークモードを解除して、背景を元の白色に戻す方法を画像付きでご紹介します。
記事を見ながらクリックしていけば簡単に戻せますよ。
3通り紹介していきます。
- Wordの設定から、ダークモードを解除する方法
- Windowsの設定から、ダークモードを解除する方法
- それぞれのダークモードを解除する方法
Microsoft Office 2021 Pro plus|ダウンロード版|Windows|PC1台用|
マイクロソフト
価格: 13,000円
レビューを書いて500円OFF‼
ポイント: 625pt (5%)
送料無料!
Wordの設定で、ダークモードを解除する方法
【ファイル】をクリック
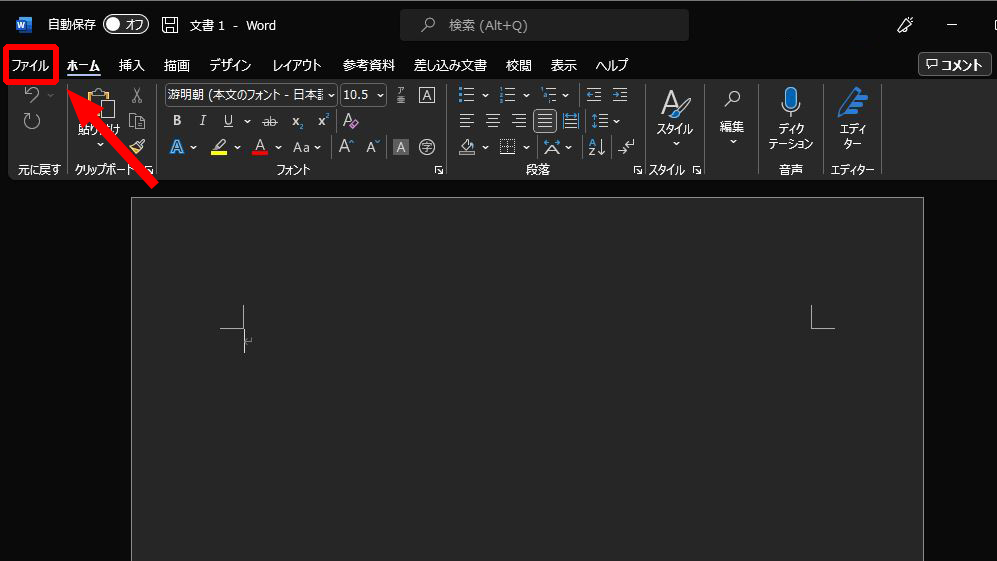
左側の下部にある、【アカウント】をクリック
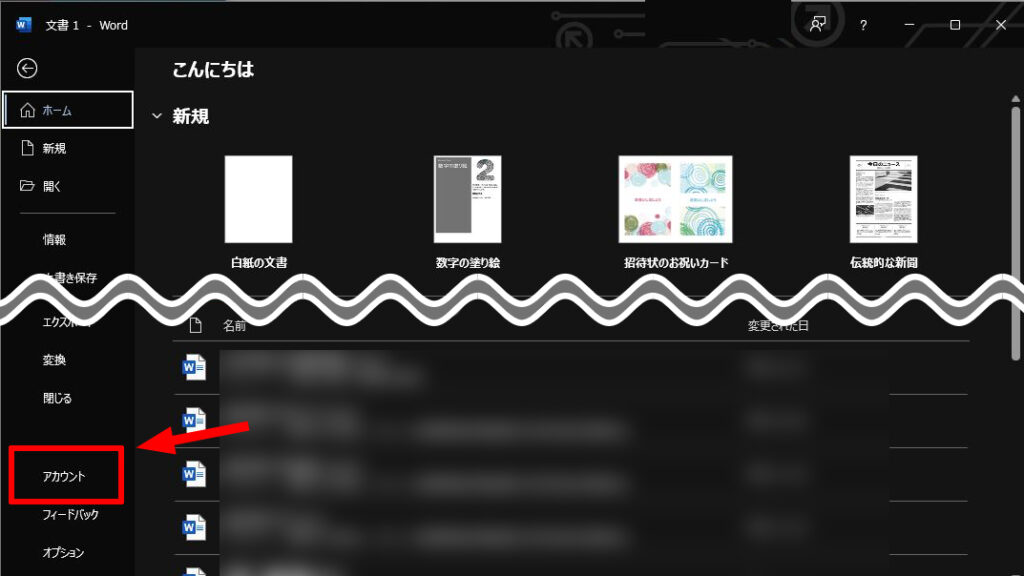
Officeテーマから選択
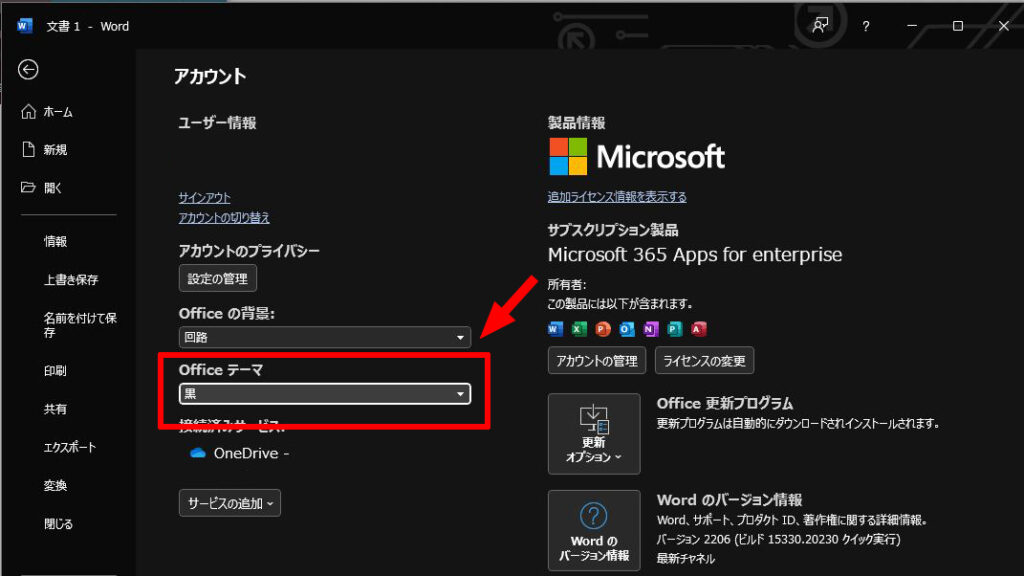
【白】か【カラフル】を選べば白背景になります。
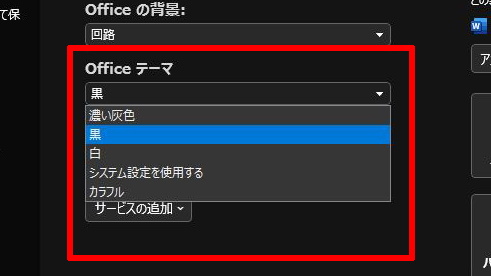
これでダークモードを解除して、元の白背景に戻ります。
【システム設定を使用する】になっている場合、Windowsの設定が使用されます。
Windowsのダークモードを解除すると、Wordのダークモードも解除されます。
Windowsの設定で、ダークモードを解除する方法
デスクトップの何もないところで右クリック>個人用設定>色
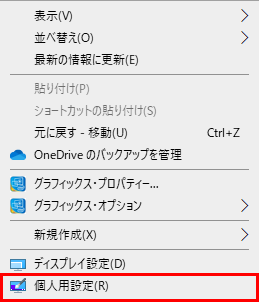
色を選択するから【ライト】を選ぶと白背景になります。
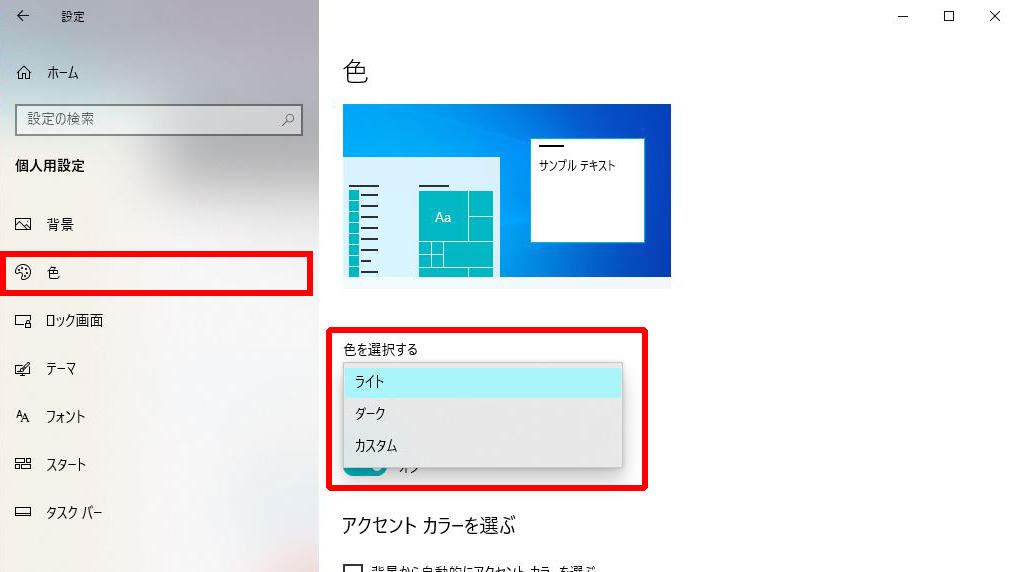
※Windowsメニュー>設定>個人用設定>色 でも同じ画面になります。
各officeテーマは下記のとおりです。
【白】
背景、文章部分、ウィンドウ上部が白くなります。
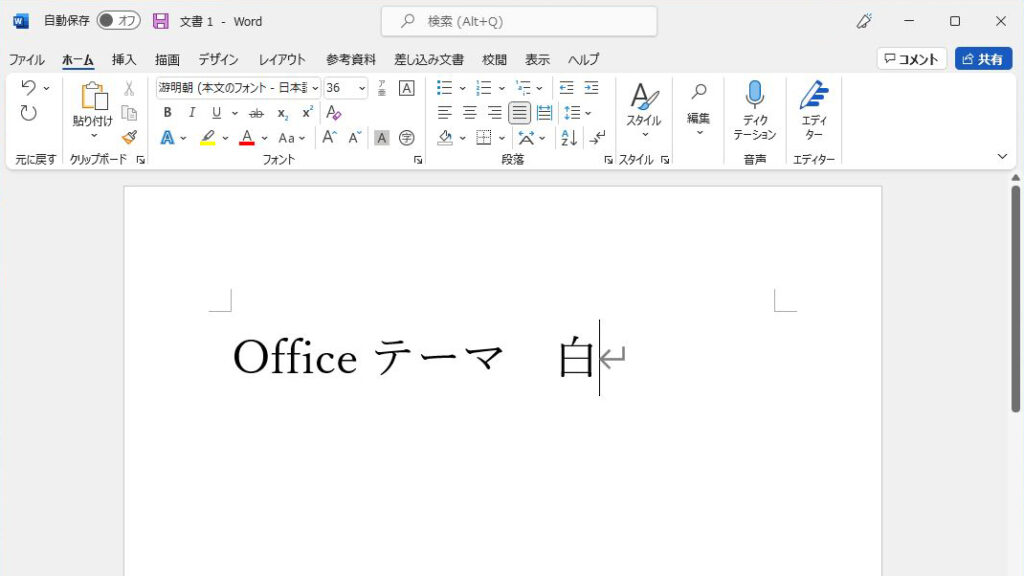
【カラフル】
背景、文章部分は白、ウィンドウ上部は青くなります。
Wordのテーマカラーが青なので、ウィンドウを見るだけでWordだとわかります。
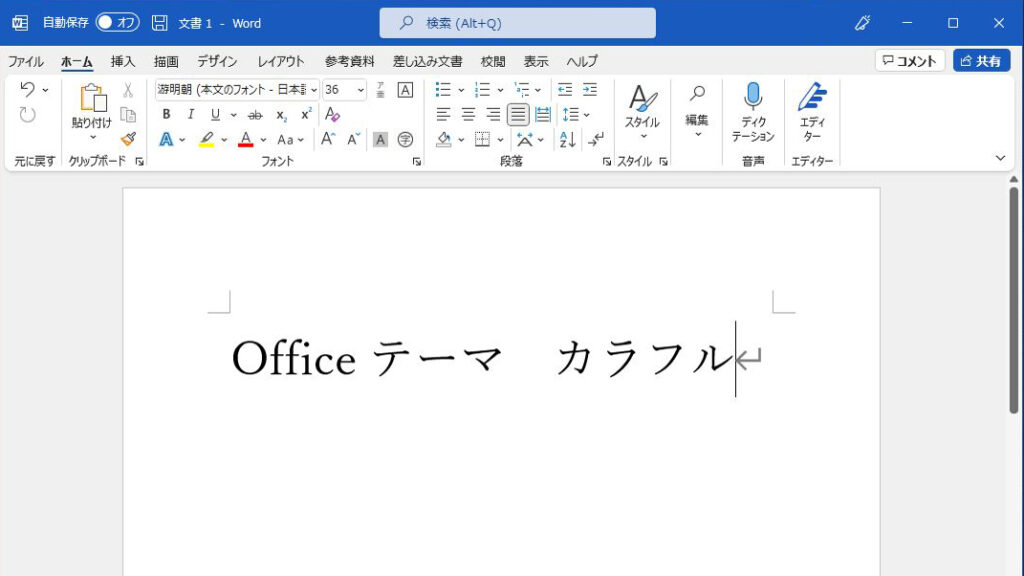
【黒】
背景、文章部分、ウィンドウ上部が黒くなります。
目が疲れにくく、ディスプレイのバッテリー節約になります。
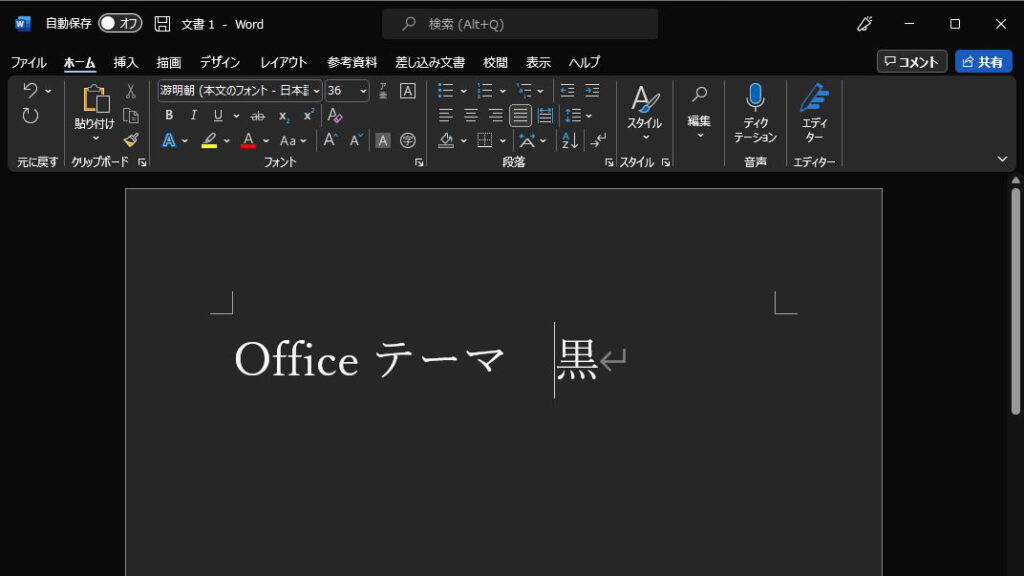
【濃い灰色】
文章部分は白。背景、ウィンドウ上部が濃い灰色になります。
紙に印刷した時のイメージが付きやすく、ディスプレイのバッテリー節約にもなります。
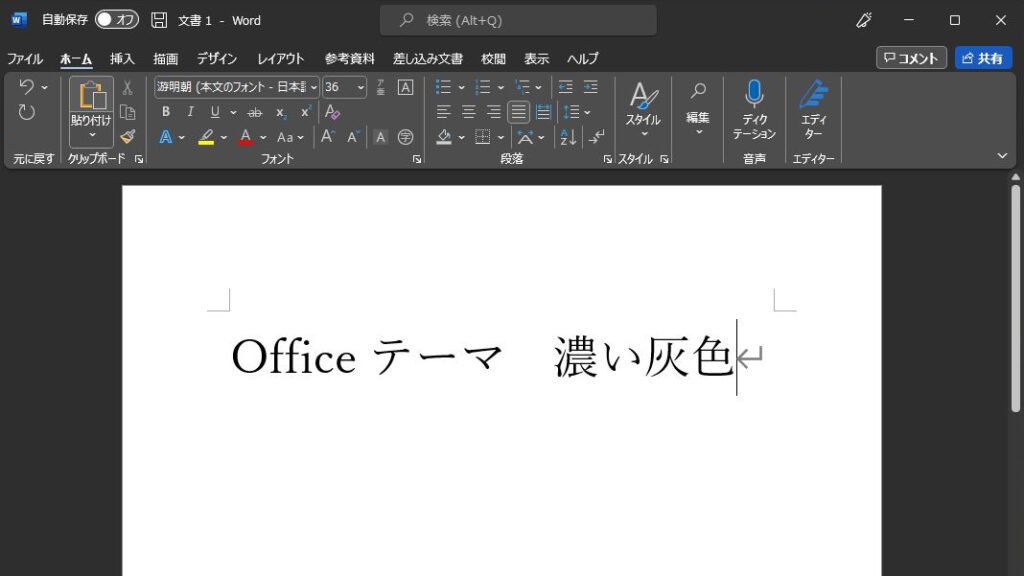
【システム設定を使用する】
Windowsの設定によって変わります。
既定のアプリモードの設定がダークなら【黒】、ライトなら【白】になります。
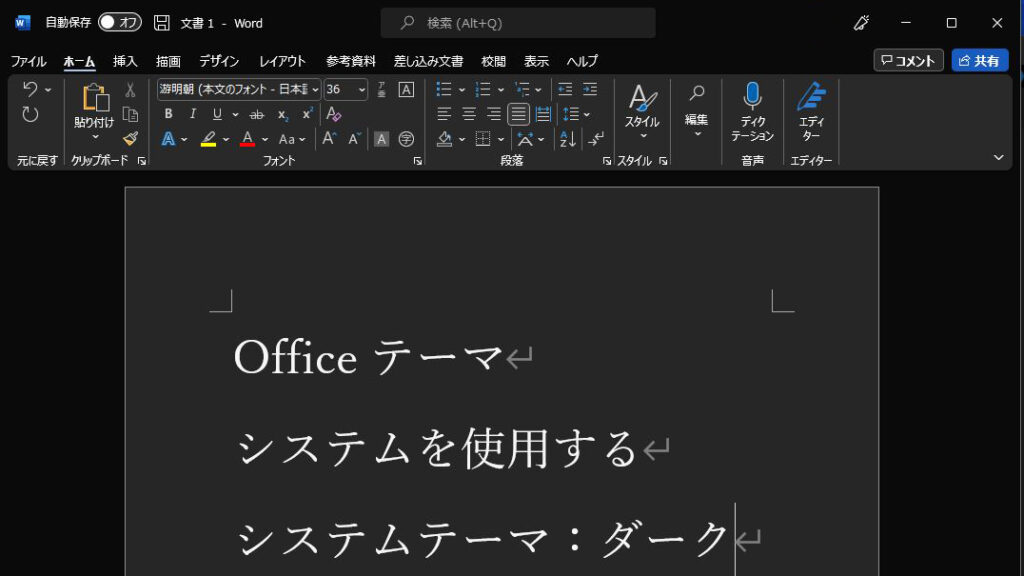
それぞれ設定から、ダークモードを解除
Windowsの設定をカスタムにすることで、WindowsとWordをそれぞれダークモードを解除することできます。
・既定のWindowsモード
Windowsメニューとタスクバーの色が変わります。
・既定のアプリモード
各ウィンドウ、Word他のアプリの背景が変わります。
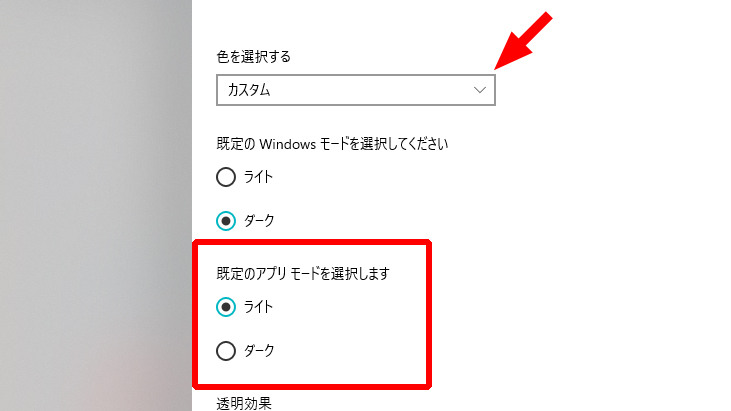
WindowsとWord、全てダークモードにしたい。
- Windows【ダーク】 Word【ダーク、もしくは既定のアプリモード】
Windowsはダークモード、Wordは白色にしたい。
- Windows【ダーク】 Word【ライト、もしくはカラフル】
Windowsは白色、Wordはダークモードにしたい。
- Windows【ライト】 Word【ダーク】
ダークモードを使用しない。
- Windows【ライト】Word【ライト、カラフル、既定のアプリモードのいずれか】
最後に
Wordのダークモードを解除する方法、いかがだったでしょうか?
3通り紹介しました。
- Wordの設定から、ダークモードを解除する方法
- Windowsの設定から、ダークモードを解除する方法
- それぞれのダークモードを解除する方法
目を疲れさせたくないとき、バッテリーの消費電力を抑えたいときはダークモード。
書類の体裁を整えるときはライトモードなど使い分けができると、よりWordを使いこなすことができます。
お好きなテーマで使ってみてくださいね。