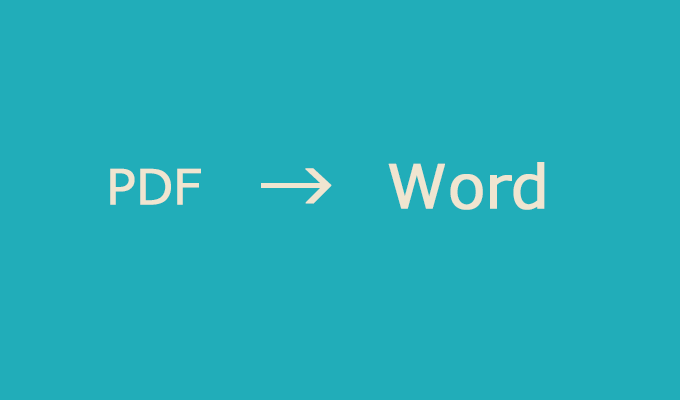PDFファイルをWord文章に変更/編集する方法をご存じでしょうか?
Word 2013、2016、2019バージョンとMicrosoft 365(旧Office 365)では、PDFファイルを開く機能がありますのでPDFファイルを開いて編集できます。
- PDFファイルを新しい文章に変更したい
- PDFをWordファイル形式に変換したい
人の悩みを解決しています。
この記事では、PDFファイルをWordで編集する手順と編集した文書をWord形式やPDF形式で保存する方法を紹介しています。
それでは、PDFファイルをWordで編集する方法を見ていきましょう。
PDFファイルをWordで編集する手順
PDFファイルをWordで編集するには、
- 「開く」ボタンをクリックする
- PDFファイルを選択する
- Word文書への変換を実行する
- PDFファイルが開かれる
- Word上で文書を編集する
の5つ手順で行います。
手順① 「開く」ボタンをクリックする
Wordアプリを起動し、「ファイル」→「開く」の順にクリックします。
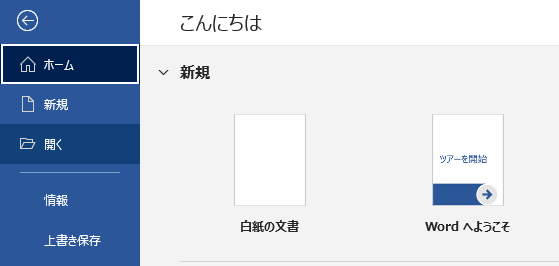
PDFファイルを選択する
「参照」ボタンをクリックし、PDFファイルを選択します。
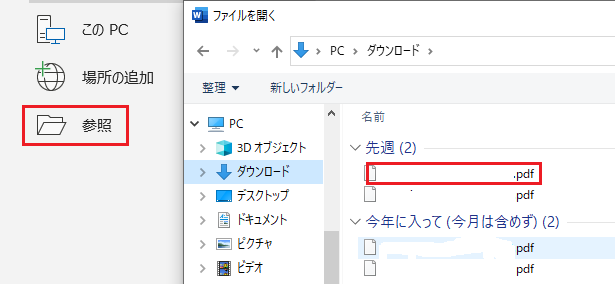
Word文書への変換を実行する
「PDFから編集可能なWord文書に変換をします。」というメッセージが表示されるので、「OK」ボタンをクリックします。

PDFファイルが開かれる
PDFファイルがWord文章になりました。PDFファイルの内容によってはレイアウトの崩れが発生する可能性があります。
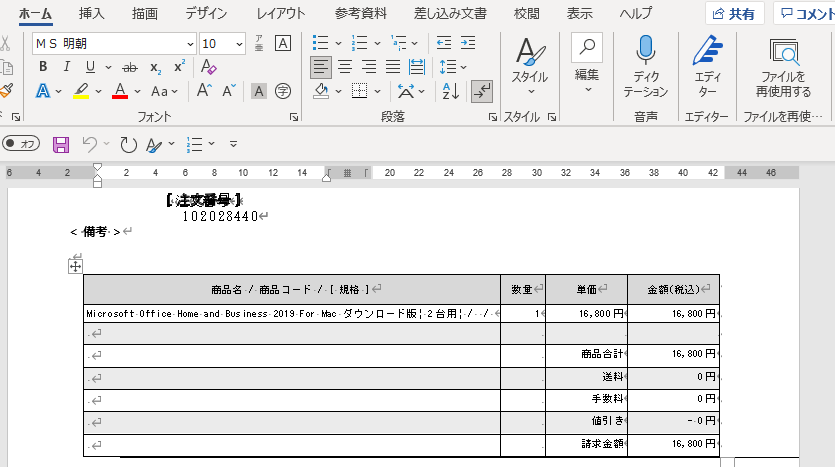
Word上で文書を編集する
Word上で文書を編集できるようになりました。
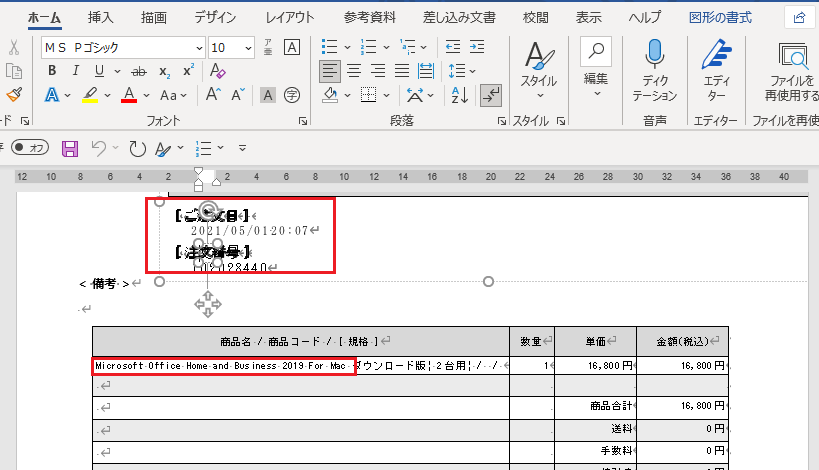
文書をWord形式やPDF形式で保存する方法
Word文章を編集完了後「ファイル」→「名前を付けて保存」の順にクリックします。
Word文章の保存形式をクリックします。
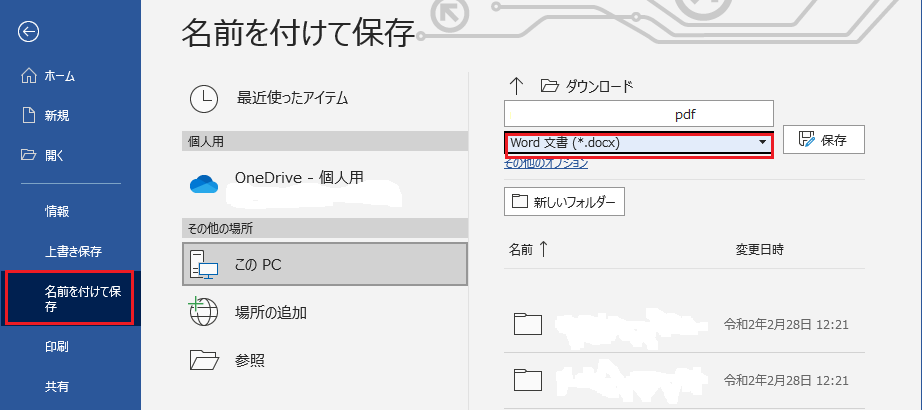
Word形式で保存する場合、【Word(.docx)】を選択し、PDF形式で保存する場合【PDF(.pdf)】を選択します。
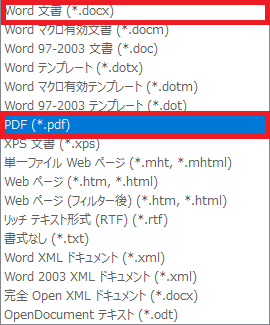
まとめ
今回の記事では、PDFファイルをWordで編集する方法を紹介しました。
PDFファイルをWordで編集する手順は以下のの5つ手順で行います。
- 「開く」ボタンをクリックする
- PDFファイルを選択する
- Word文書への変換を実行する
- PDFファイルが開かれる
- Word上で文書を編集する
Wordで編集が完了すると、文書をWord形式、PDF形式のどの形式でも保存できます。
WordでPDFファイルを開く機能は、Word 2013、2016、2019バージョンとMicrosoft 365(旧Office 365)で使えます。
古いバージョンのWordを使用している方は、以下の記事を参考してください。