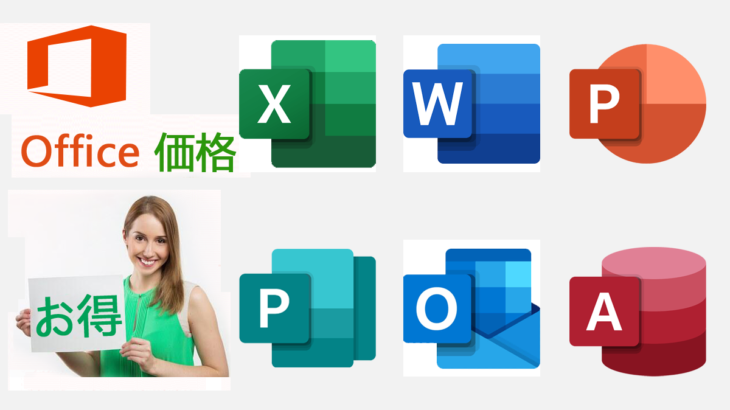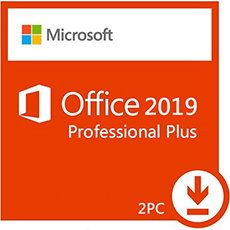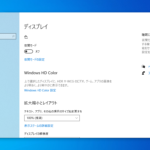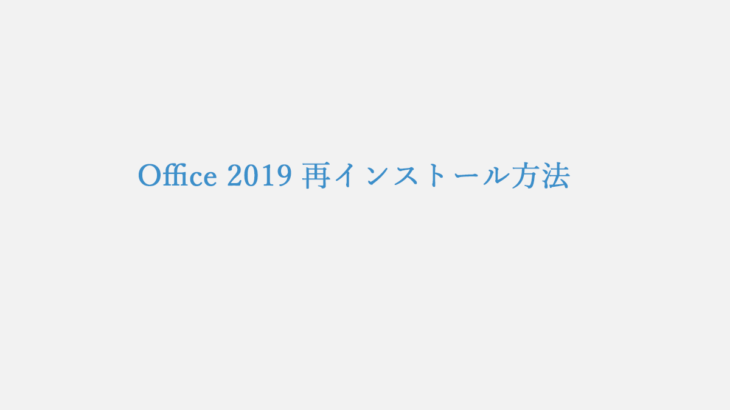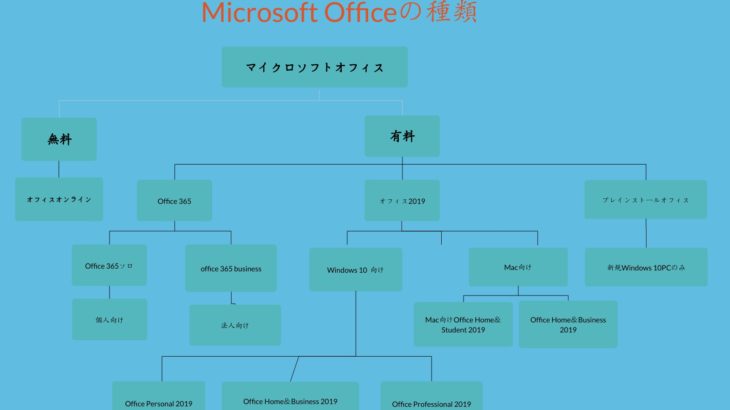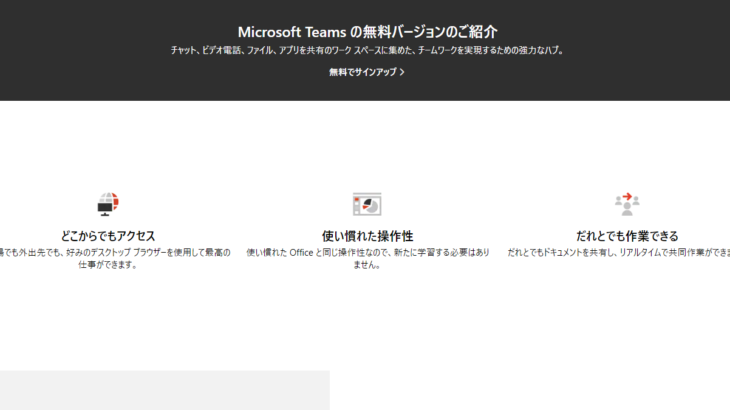Microsoft Office 2019 のプロダクトキーを コマンド ラインで確認する方法を紹介します。
1 つのMicrosoft アカウントで複数のOfficeプロダクトキーを管理している場合、どのPCにどれをインストールしたかを分からず、困っている方は参考にしてください。
コマンドを使ってプロダクトキーをすべて表示できませんが、プロダクトキーの末尾5桁を確認できます。
そして、Microsoft アカウントのプロダクトキーと比較してPCにインストールしているOfficeプロダクトキーを確定できます。
Microsoft Office 2019 Pro plus|ダウンロード版|Windows|PC1台用|
マイクロソフト
参考価格: 11,000円
レビューを書いて500円OFF‼
ポイント: 550pt (5%)
送料無料!
コマンド プロンプトを起動する
スタート画面の検索欄に「cmd」と入力してコマンドプロンプトを起動します。
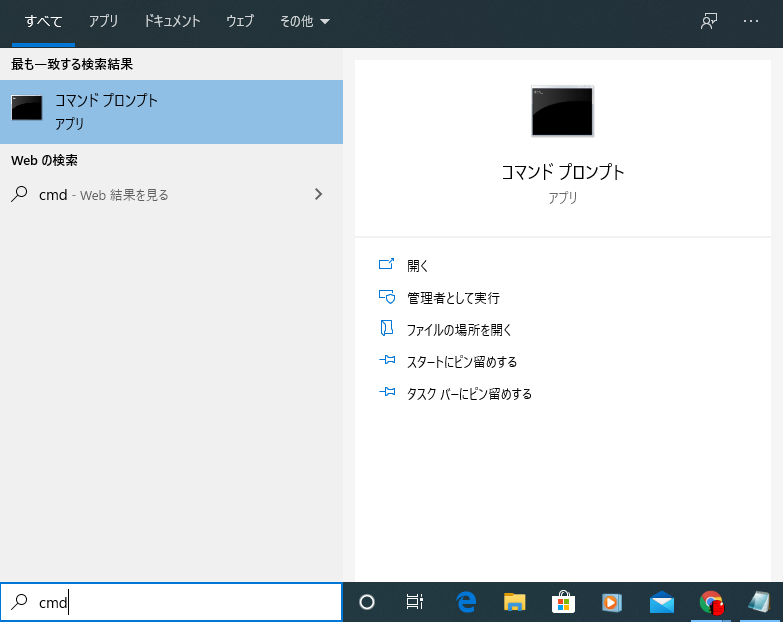
コマンド を実行する
Windows OS のバージョンとOffice バージョンによって、入力するコマンドが若干異なります。
以下の記事ではWindows OSのバージョンを確認する方法を紹介しています。
Windows OSが32bitの場合
Microsoft Office 2019をインストールしている場合、
cscript “%programfiles%\Microsoft Office\Office16\ospp.vbs” /dstatus
を実行します。
すると、プロダクトキーの末尾5桁が表示されます。
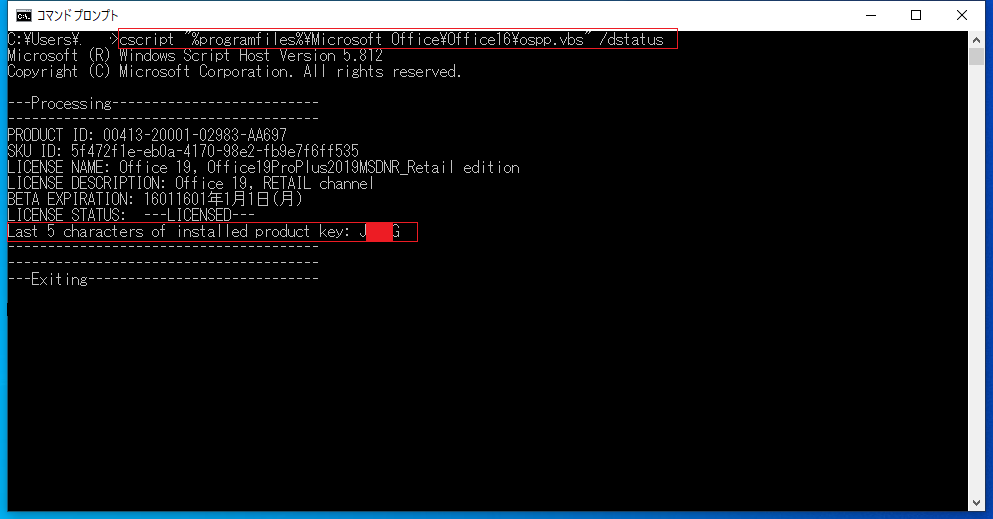
Microsoft Office 2010をインストールしている場合、
cscript “%programfiles%\Microsoft Office\Office14\ospp.vbs” /dstatus
を実行します。
Microsoft Office 2013をインストールしている場合、
cscript “%programfiles%\Microsoft Office\Office15\ospp.vbs” /dstatus
を実行します。
Microsoft Office 2016をインストールしている場合、 プロダクトキー を確認するには、
cscript “%programfiles%\Microsoft Office\Office16\ospp.vbs” /dstatus
を実行します。
Windows OSが64bitの場合
Microsoft Office 2019をインストールしている場合、
cscript “%programfiles(x86)%\Microsoft Office\Office16\ospp.vbs” /dstatus
を実行します。
Microsoft Office 2010をインストールしている場合、 プロダクトキー を確認するには
cscript “%programfiles(x86)%\Microsoft Office\Office14\ospp.vbs” /dstatus
を実行します。
Microsoft Office 2013をインストールしている場合、
cscript “%programfiles(x86)%\Microsoft Office\Office15\ospp.vbs” /dstatus
を実行します。
Microsoft Office 2016をインストールしている場合、
cscript “%programfiles(x86)%\Microsoft Office\Office16\ospp.vbs” /dstatus
を実行します。
最後に、
この記事では、Microsoft Office 2019の プロダクトキー をコマンドプロンプトで確認してみました。
Microsoft のOffice 2010、2013、2016をインストールしていないので実際にテストしてみませんでした。
確認されたプロダクトキーの末尾5桁をMicrosoftアカウントのプロダクトキーと比較してから使用したOffice のプロダクトキーを確定できます。
Microsoft アカウントからプロダクトキーを確認する方法については、以下の記事を参考してください。