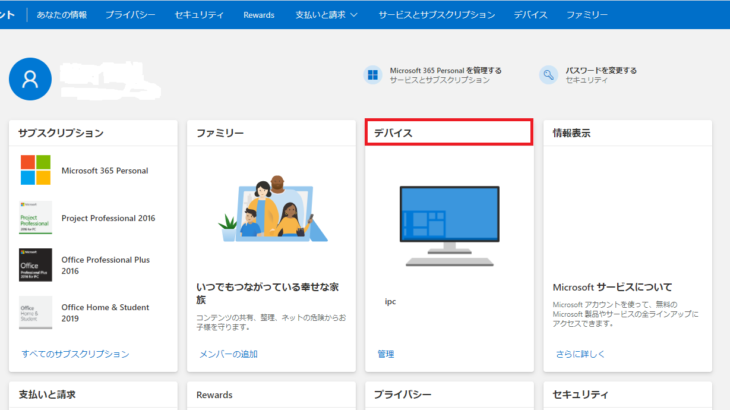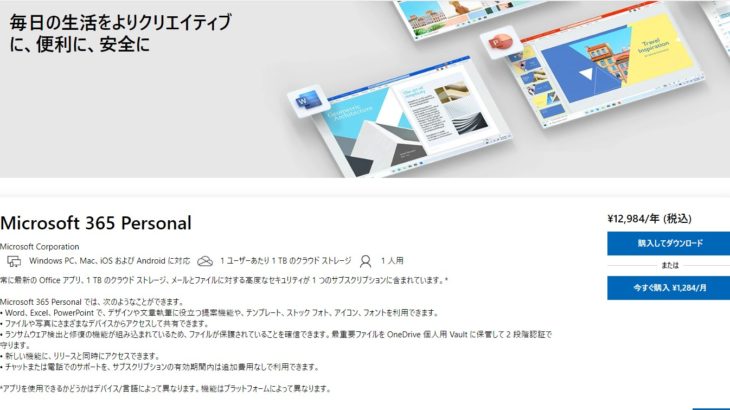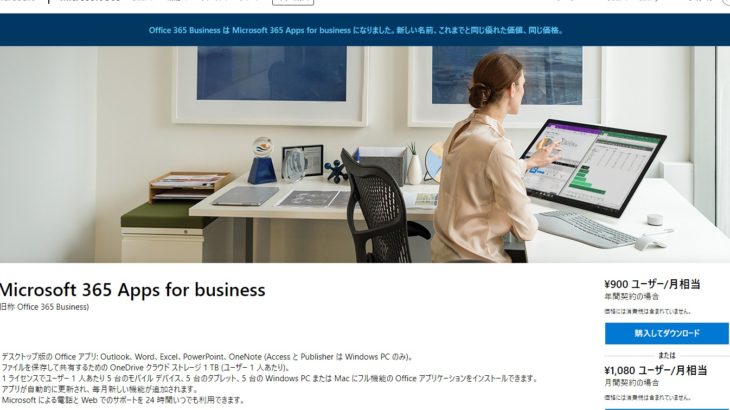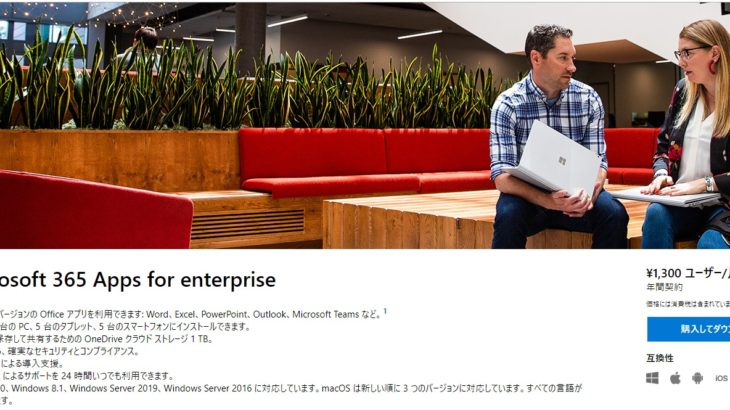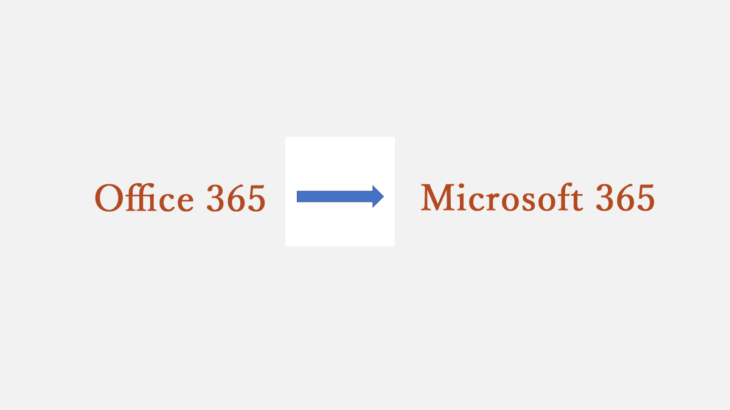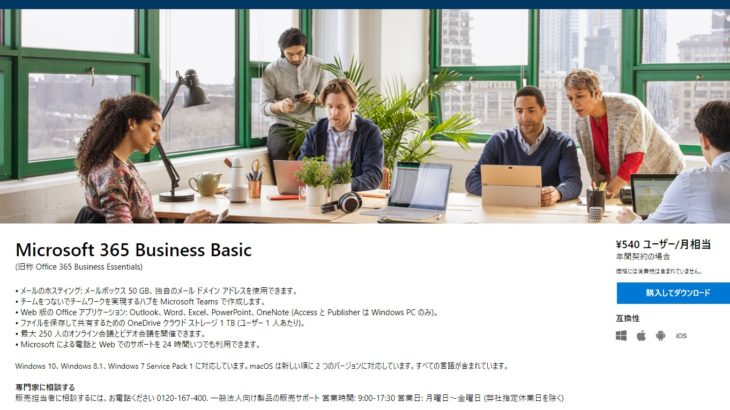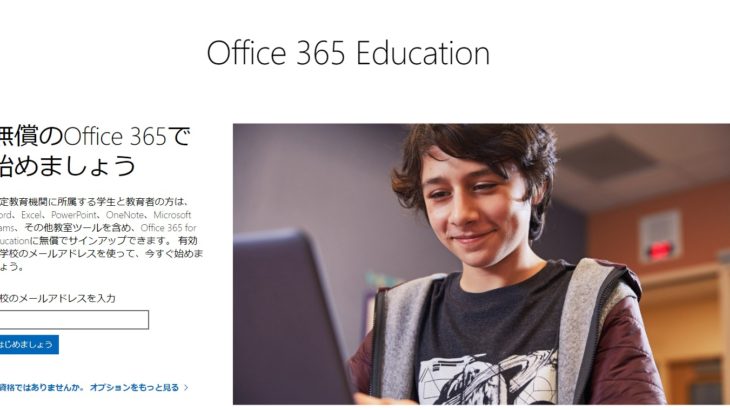Microsoft 365 でOfficeをインストールしたデバイス数を確認する方法を紹介します。
Microsoft 365 は、複数のデバイスでインストールできますが、インストールしたデバイスを忘れてしまうことがあります。
そのような場合、Microsoft アカウントで確認することができます。
この記事では、Microsoft 365 Personal を例にして、デバイス数を確認する手順を紹介します。
Microsoft 365 のインストールデバイスを確認する方法
以下のリンクをクリックし 、Microsoft アカウントをサインインします 。
Microsoft 365 Personalの場合、個人用Microsoft アカウントを入力します。
法人向けMicrosoft 365の場合、職場または学校アカウントを入力します。
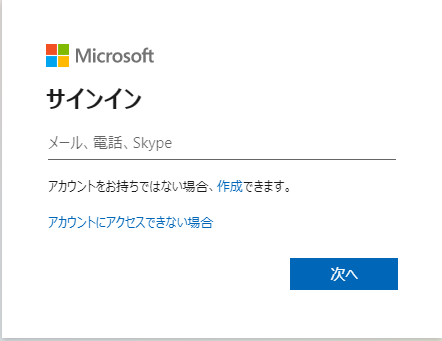
パスワードを入力し、「サインイン」をクリックします。
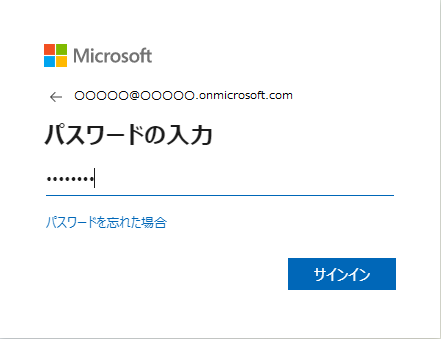
右上にあるユーザーアイコン開き、「アカウントの表示」をクリックします。
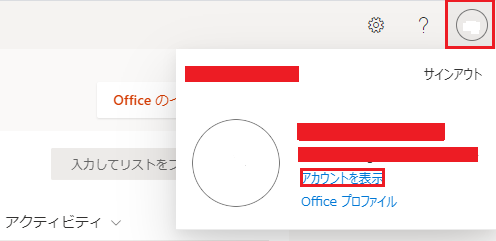
「Officeアプリ」をクリックします。
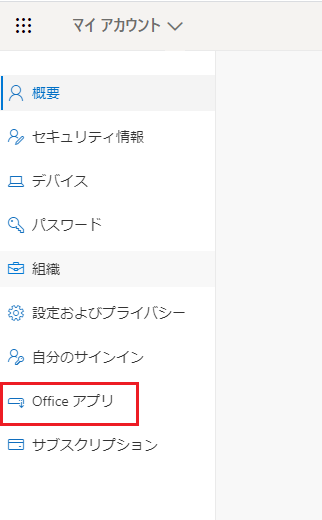
「デバイス」をクリックすると、Microsoft 365 をインストールしたデバイス数とPC情報が表示されます。
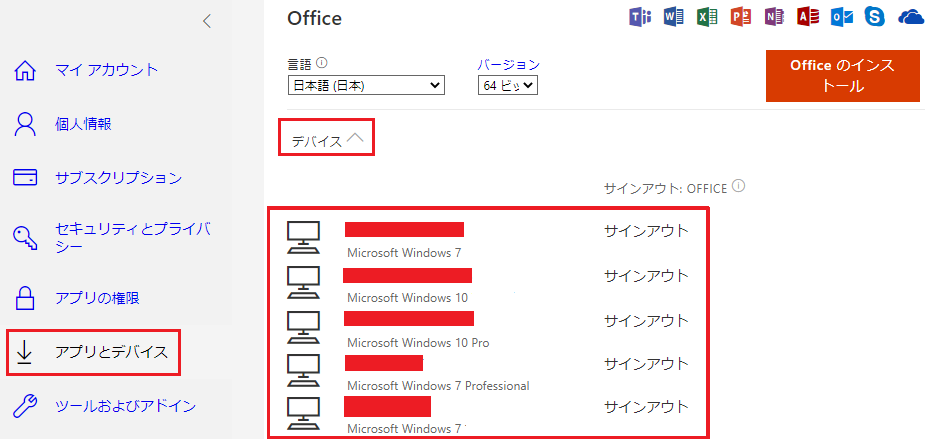
以上、Microsoft 365 のインストールしたデバイス数を確認できました。
デバイスを削除する方法
Microsoft 365 Personalのインストール台数は無制限ですが、同時利用数が5台までとなっています。
利用している5台以外のデバイスで利用する場合、現在のデバイスの内からどれかを非アクティブ化する必要があります。
その時は、無効化したいPCからサインアウトします。。
「サインアウト」をクリックします。
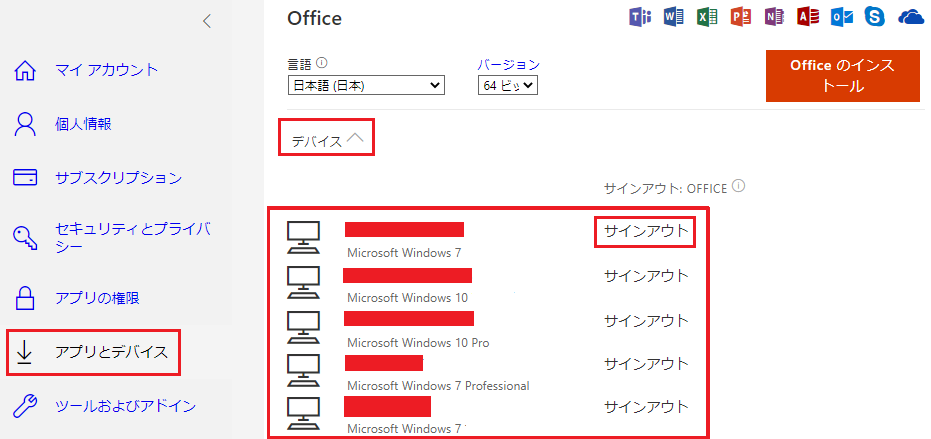
「サインアウト」をクリックします。
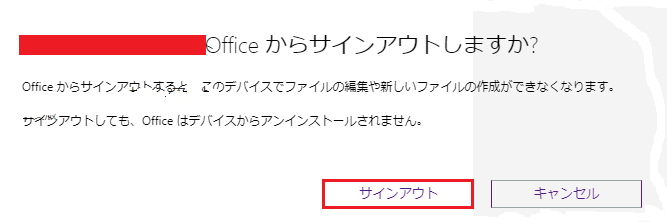
すると、サインアウトされたPCでOfficeを編集できまくなります。
でも、Office アプリがアンインストールされないです。
再使用したい場合、PCにインストールされているOfficeアプリにサインインします。
Microsoft 365のログイン(サインイン)する方法については、以下の記事で紹介しています。
参考:Microsoft 365 (旧Office 365)のログイン方法
まとめ
この記事では、主に、Microsoft 365 のインストールしたデバイス数を確認する方法を紹介し、付いてに削除する、追加する方法も簡単に説明しました。
この記事では、Microsoft 365 Apps for enterpriseを例にしました。
その他のデバイス、Mac/iOS/Androidでインストールされている場合も同じ方法で確認できます。
Microsoft 365 Family (最新1 年)サブスクリプション版 (Win/Mac/iPad )日本語対応6ユーザーまで利用(同時使用可能台数5台)
マイクロソフト
PC / Mac 最大6人でご利用頂けるサブスクリプションライセンス。
最新の Office(Word、Excel、PowerPoint、Outlook、Access)、Skype、OneDriveを搭載しており、すべての機能を最大限に活用したい方におすすめ。